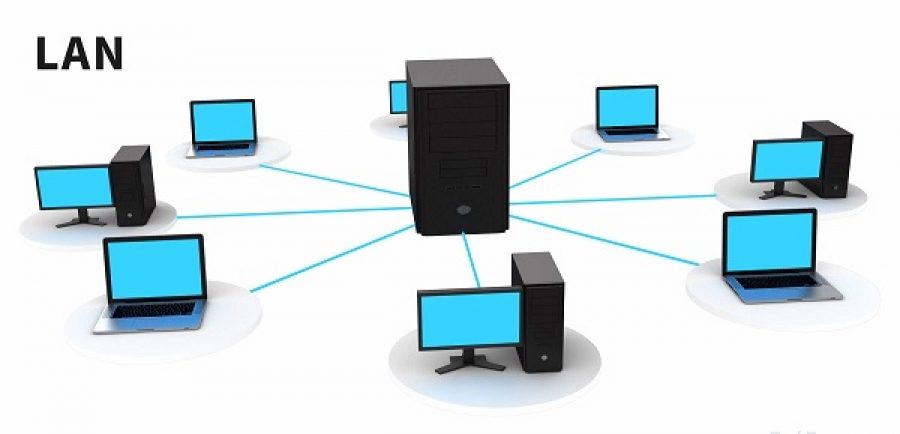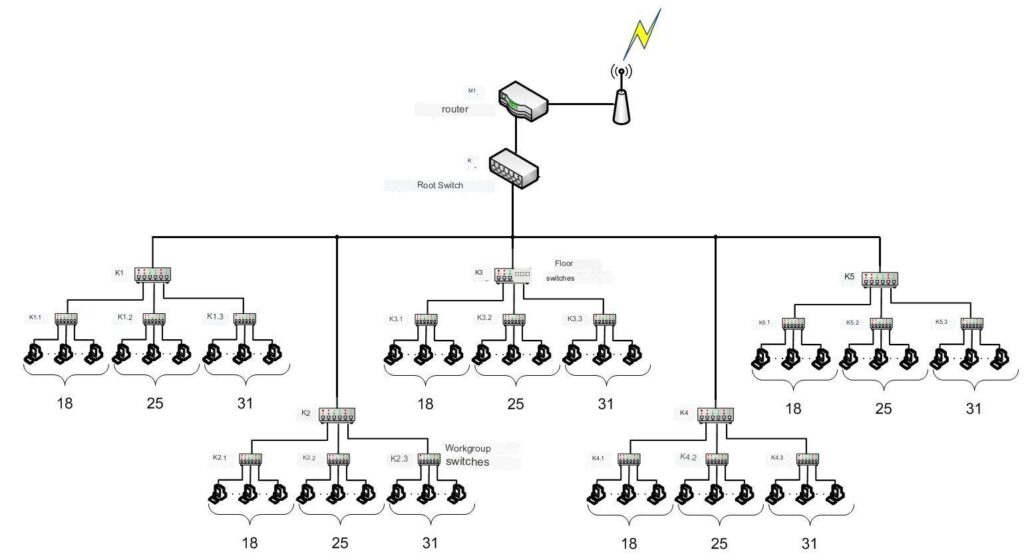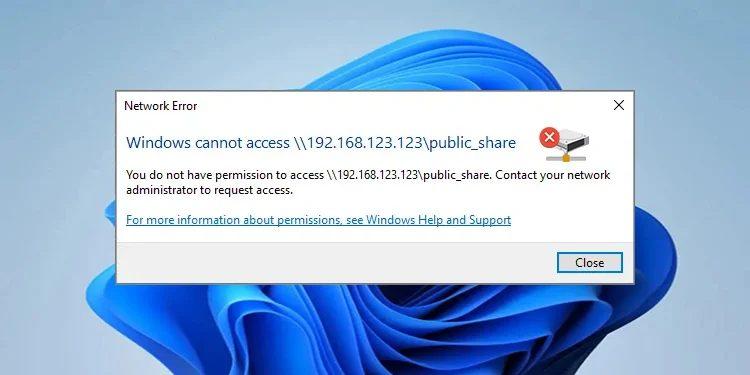hitechbrainy / 04.05.2023
Sieć komputerów połączonych ze sobą specjalnym kablem nazywana jest siecią lokalną. Służy ona do udostępniania dostępu do Internetu, plików, drukarek i innych urządzeń. Czasami inne urządzenia nie są wyświetlane, gdy komputer jest podłączony. Ten błąd może również wystąpić w przypadku komputerów, które już wcześniej pracowały w sieci. Dlaczego więc komputer nie widzi innego komputera w sieci LAN?
Możliwe przyczyny
Awarie techniczne nigdy nie występują samoistnie, zawsze istnieją pewne przyczyny i warunki wstępne ich wystąpienia.
Grupa robocza
Grupy logiczne służą do uproszczenia nawigacji w sieci lokalnej. Oprócz komputera osobistego do grupy może być podłączony laptop, drukarka lub router. Zmiana nazwy grupy roboczej lub jej usunięcie wpływa na komunikację między urządzeniami.
Uwaga!!! Każdy system ma początkowo standardową nazwę grupy. Jednak nazwy te różnią się w zależności od systemu operacyjnego.
Wykrywanie sieci
Jest to specjalne ustawienie, które po włączeniu pozwala zobaczyć inne urządzenia w sieci i samemu stać się widocznym. Po włączeniu udostępniania zaczyna działać również odkrywanie. Ale jeśli to ustawienie zostało wcześniej zmienione, włączenie dostępu nie będzie miało wpływu na wykrywanie sieci.
Usługi sieciowe
Poczta, Internet, telefonia IP, telewizja internetowa to zestaw usług sieciowych. Oprócz usług dla użytkowników istnieją usługi zarządzania urządzeniami sieciowymi. DNS i DHCP pomagają w organizacji wszystkich urządzeń sieciowych. Jeśli zainstalowany jest serwer DHCP, usługa klienta DHCP przypisuje adres IP urządzeniu, które nie ma stałego adresu IP.
Gdy użytkownik próbuje znaleźć inne urządzenia w środowisku sieciowym, wysyłane są zapytania DNS. Usługa DNS umożliwia odwzorowanie nazwy urządzenia na jego adres IP. Nieprawidłowo skonfigurowane adresy serwerów DNS mogą być przyczyną tego, że niektóre komputery nie widzą innych komputerów w sieci LAN.
Firewall
Bariera sieciowa pomiędzy systemem operacyjnym a siecią nazywana jest zaporą ogniową. Jest to oprogramowanie, które kontroluje ruch przychodzący i wychodzący. Jej główne funkcje to zapobieganie wyciekom informacji i ochrona komputera przed intruzami.
Oprogramowanie to jest instalowane wraz z instalacją systemu. Również każde oprogramowanie antywirusowe ma swoją własną zaporę. Czasami firewall może blokować określone adresy IP lub całą sieć. Niektóre routery (np. mikrotik) posiadają własny firewall. Jest to realizowane za pomocą NAT (network address translation).
Sposoby na wyjście z sytuacji
Pierwszą rzeczą, którą należy zrobić, jeśli komputer przestaje widzieć inne urządzenia, jest jego ponowne uruchomienie. Jeśli ponowne uruchomienie nie pomoże, to istnieje kilka rozwiązań, aby naprawić problem.
Sprawdź łączność
Należy sprawdzić, czy kabel sieciowy jest prawidłowo podłączony do komputera. Może się zdarzyć, że złącze kabla nie jest całkowicie osadzone w gnieździe karty. Po całkowitym włożeniu złącza do portu karty sieciowej usłyszysz ciche kliknięcie. Nie będzie można wtedy wyciągnąć kabla po prostu pociągając za przewód. Specjalna wypustka na złączu działa jak zatrzask. Jeśli nie zostanie ona wciśnięta, kabel nie wyjdzie. Ten test należy przeprowadzić na drugim końcu kabla LAN, który jest normalnie podłączony do urządzeń sieciowych.
Uwaga!!! Sprawdź, czy kabel sieciowy nie jest technicznie uszkodzony. Sprawdź, czy karta sieciowa jest włączona. W tym celu przejdź do Start – Panel sterowania – Centrum sieci i udostępniania – Zmień ustawienia adaptera. Jeśli ikona „Połączenie lokalne” jest szara, kliknij na nią prawym przyciskiem myszy i wybierz „Włącz”.
Sprawdzanie łączności
To sprawdzenie wymaga poznania adresu IP każdego komputera podłączonego do sieci. Następnie otwórz Start – Wszystkie programy – Akcesoria – Uruchom lub naciśnij Win+R. W otwartym oknie wpisz polecenie „cmd”. Otworzy się wiersz poleceń. W nowym oknie wpisz następujące polecenie: ping (adres IP drugiego komputera) -t i naciśnij enter. W przypadku sukcesu otrzymasz następujący komunikat: Odpowiedź z (wpisany adres IP) liczba bajtów=32 czas=16ms TTL=36. Wszystkie liczby oprócz adresu mogą się różnić w zależności od prędkości sieci.
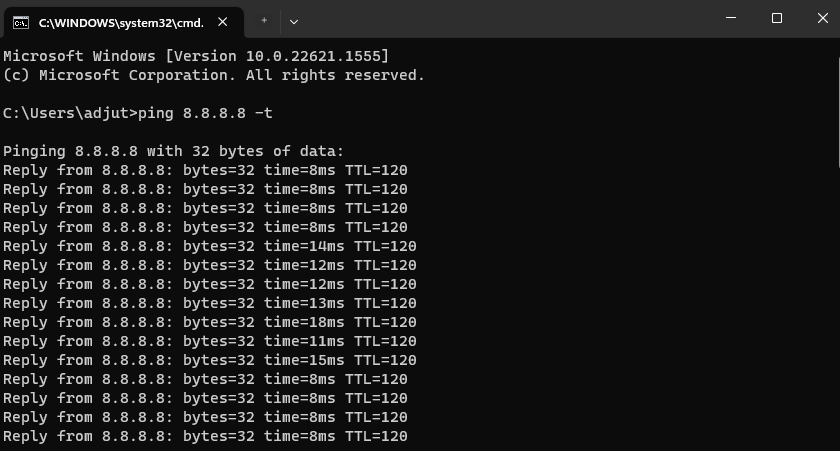
Jeśli pojawi się komunikat „Target node unreachable” lub „Request interval exceeded”, sprawdź ponownie połączenie.
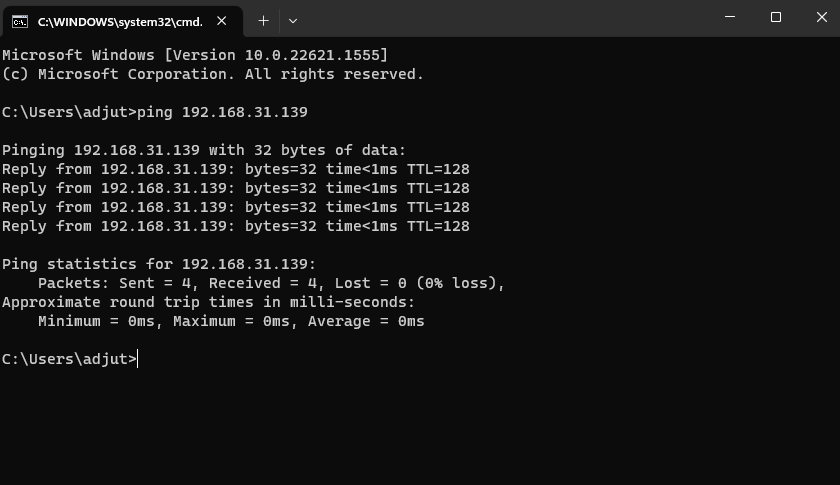
Ważne: Jeśli nie zostanie wykryty żaden problem fizyczny, wyłącz zaporę lub program antywirusowy i ponownie przeprowadź test.
Sprawdzanie grupy roboczej i nazwy
Kliknij prawym przyciskiem myszy ikonę Mój komputer i wybierz Właściwości. W otwartym oknie, po prawej stronie okna, wybierz sekcję „Opcje zaawansowane”. Wybierz kartę „Nazwa komputera” . Obok „Grupy roboczej” zostanie wyświetlona nazwa grupy roboczej używanej na urządzeniu.
Zmień go, jeśli nie pasuje do grupy roboczej używanej na innych komputerach. Kliknij przycisk edycji. Zastąp nazwę grupy roboczej w dolnej części okna i kliknij „OK”. Zmiana nazwy komputera nie jest obowiązkowa.
Sprawdzanie adresów IP
Oprócz sprawdzenia adresu IP warto również sprawdzić, czy sieć jest zarządzana przez serwery DNS. Taką informację można uzyskać od administratora sieci. Możliwe jest również sprawdzenie wolnej wartości adresu. Jeśli administrator sieci nie jest dostępny, należy zarejestrować pewne dane z komputera obsługującego sieć. W tym celu należy przejść do Start – Panel sterowania – Centrum sieci i udostępniania – Zmień ustawienia adaptera. Kliknij prawym przyciskiem myszy ikonę „Połączenie lokalne” i wybierz „Właściwości”.
W zakładce „Sieć” wybierz „Protokół internetowy w wersji 4 (TCP/IPv4)” i kliknij „Właściwości”. W tym oknie należy spisać wszystkie adresy. Wszystkie zapisane dane należy sprawdzić z danymi na komputerze, na którym występuje problem. Wszystkie cyfry muszą się zgadzać, z wyjątkiem ostatniej cyfry adresu IP.
Ważne: Urządzenia o tym samym adresie IP nie będą funkcjonować w sieci lokalnej.
Aktywuj wykrywanie sieci
Ustawienia wykrywania sieci znajdują się: „Start – Panel sterowania – Centrum sieci i udostępniania”, zakładka „Zmień ustawienia udostępniania”. W tym miejscu należy włączyć obie pozycje.
Resetowanie ustawień
Po zresetowaniu ustawień wszystkie adresy muszą zostać przepisane, dlatego ważne jest, aby je zapisać lub zanotować. Aby zresetować, w wierszu poleceń wpisz „netsh winsock reset” i naciśnij enter. Tam też wpisujemy drugie polecenie „netsh int ip reset c:resetlog.txt”. Po tych czynnościach należy ponownie uruchomić komputer. Wszystkie ustawienia sieciowe zostaną przywrócone do ustawień fabrycznych.
Powyższe metody wyeliminują główne błędy. Po wykonaniu tych wszystkich czynności komputer będzie widoczny w sieci lokalnej.