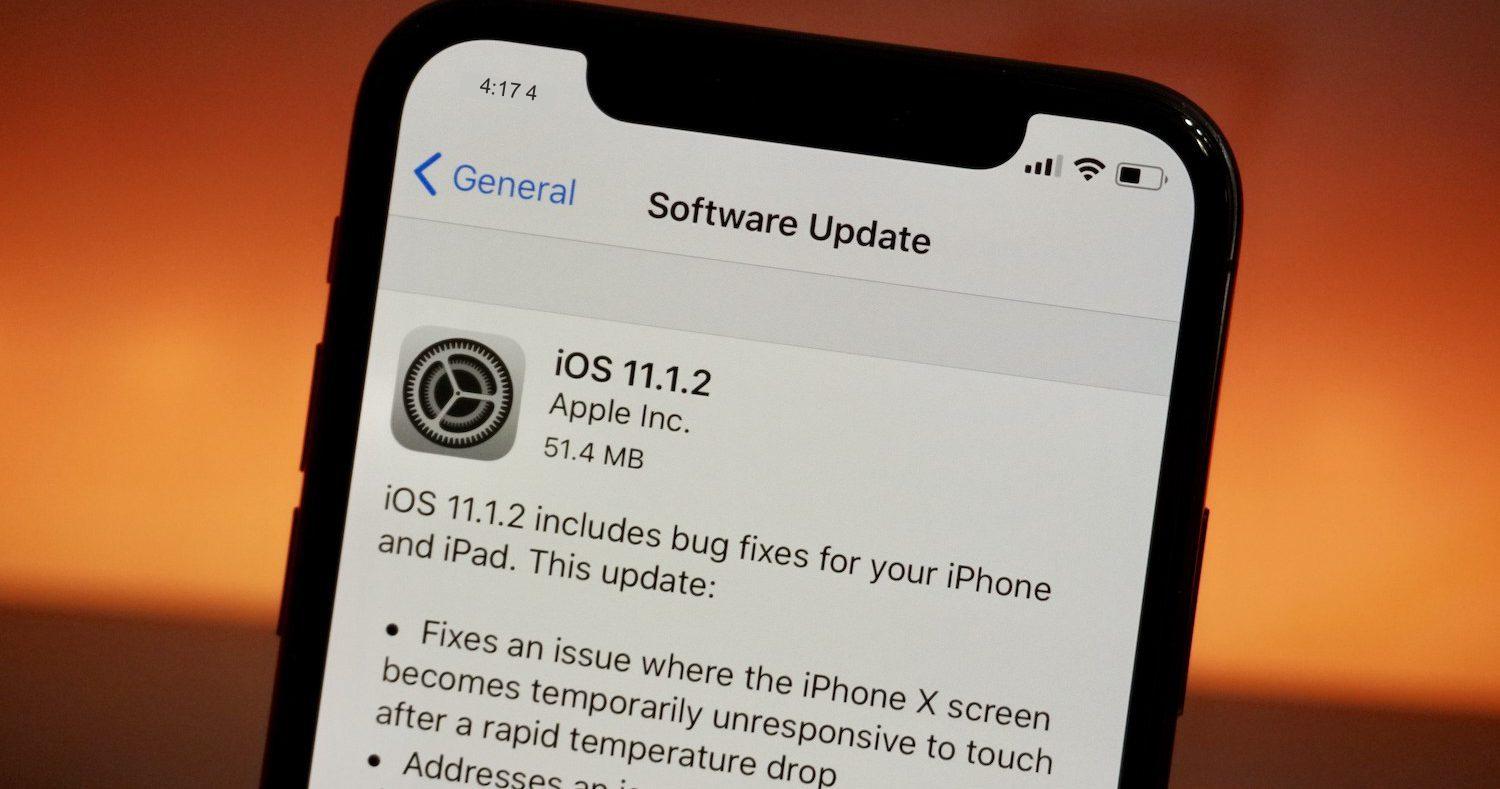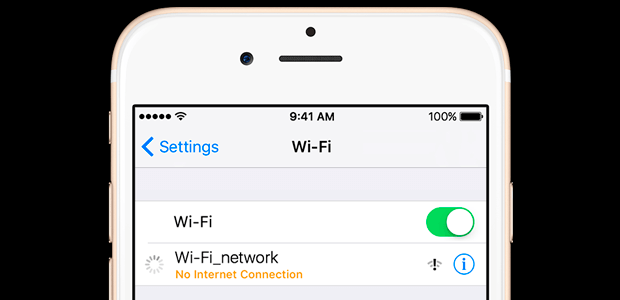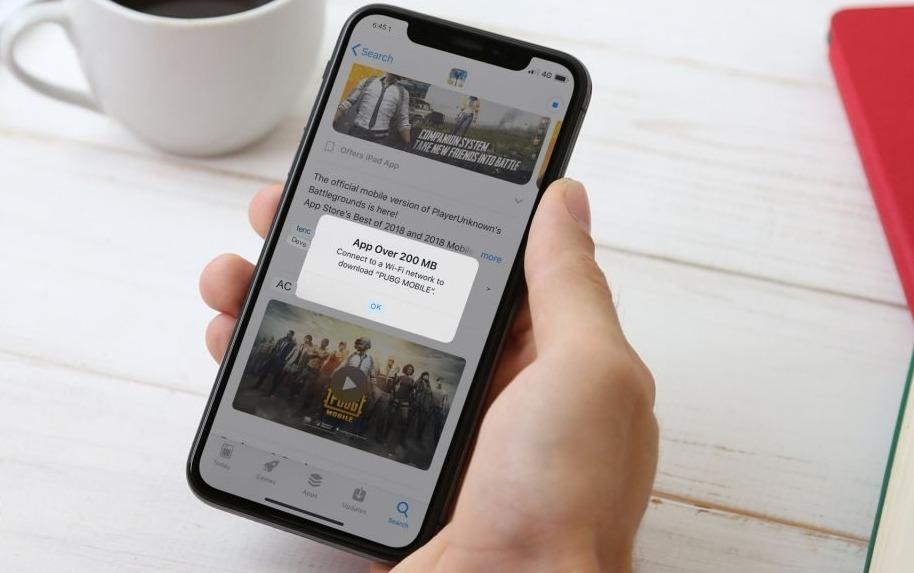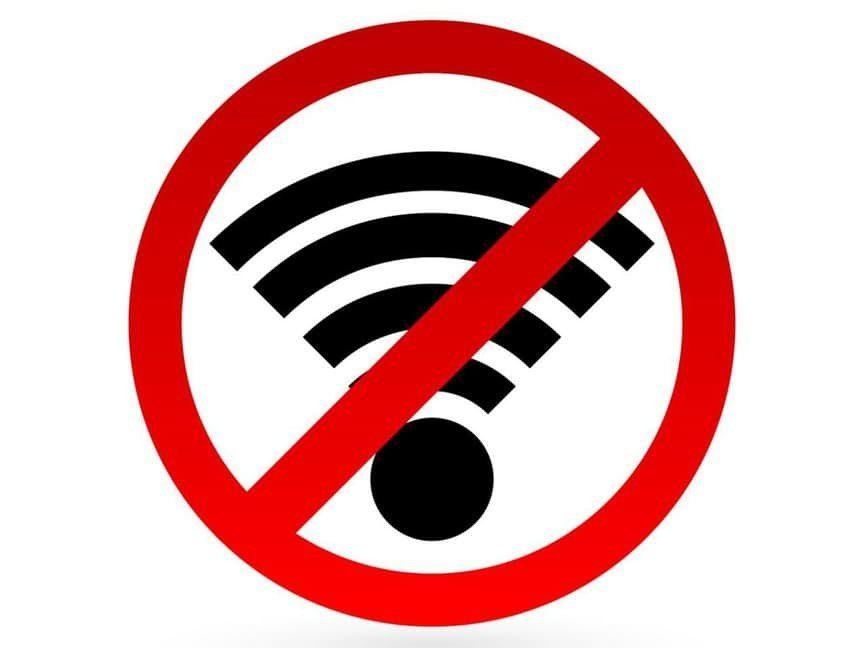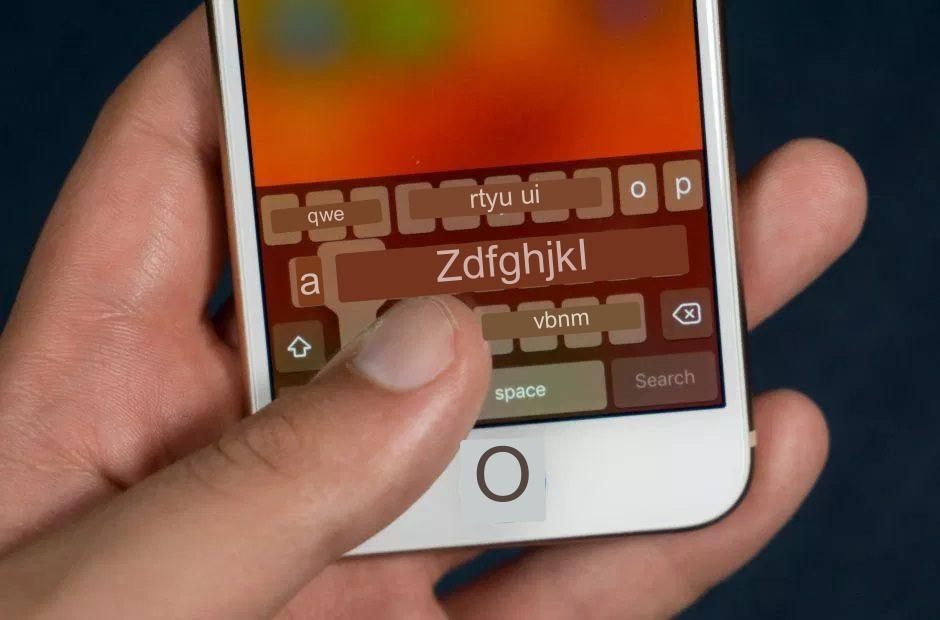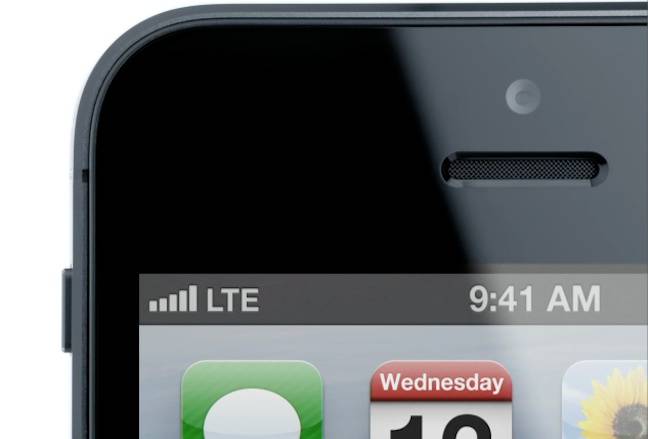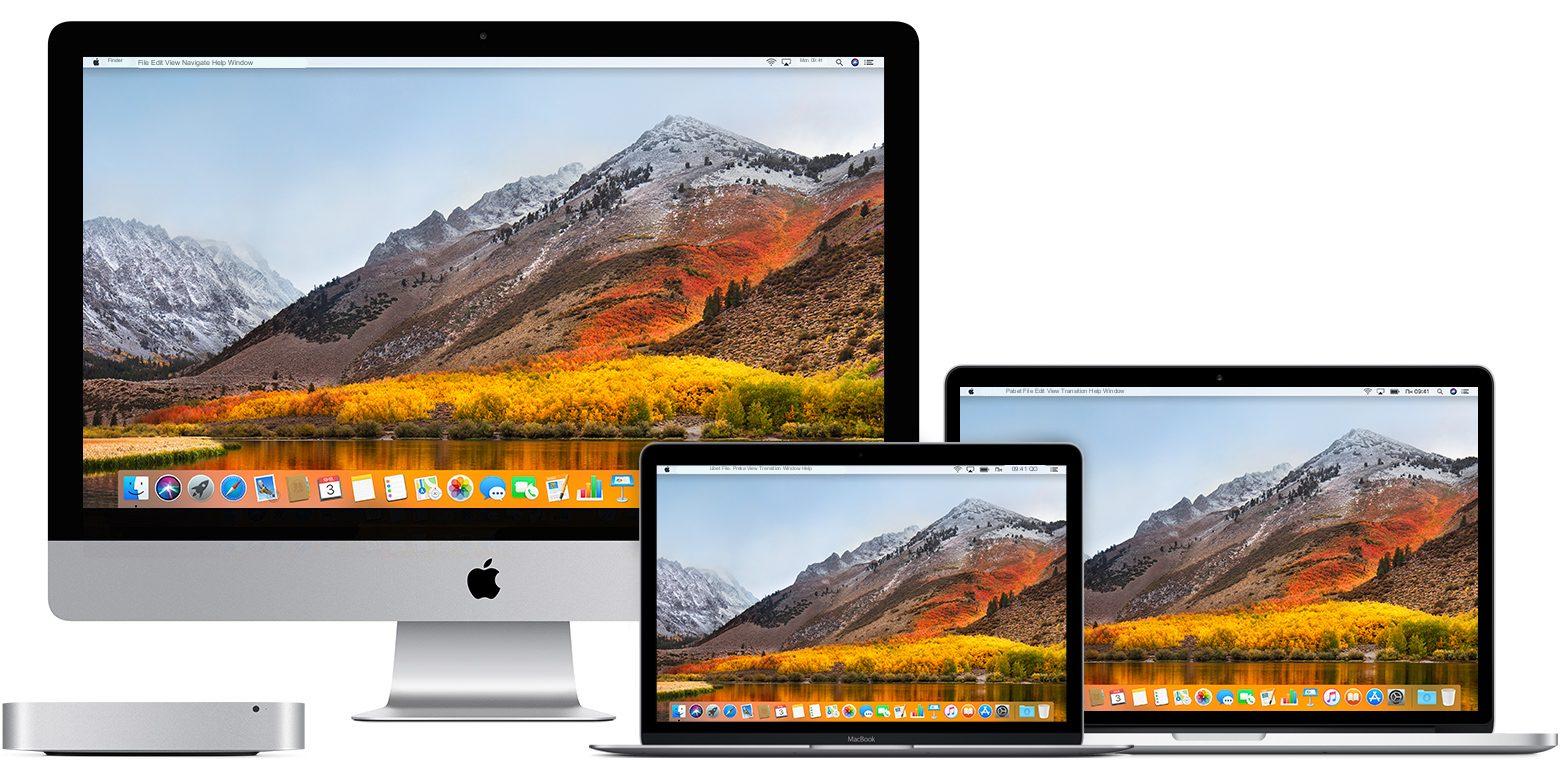hitechbrainy / 12.04.2023
Jak podłączyć iPhone’a do komputera przez USB jako modem to częste pytanie wśród użytkowników urządzenia. Produkty Apple zyskują popularność na całym świecie, więc wśród właścicieli urządzeń pojawia się wiele pytań na różne tematy, które dotyczą dodatkowych funkcji i specjalnych aplikacji. Wszystkie gadżety Apple można połączyć z internetem na kilka sposobów – Wi-Fi, połączenie komórkowe lub połączenie z komputerem lub laptopem za pomocą połączenia przewodowego. Ponadto wszystkie urządzenia Wi-Fi są wyposażone w funkcję systemową, „tryb modemu”, która pozwala działać jako router lub router i dystrybuować dostęp do globalnej sieci jednocześnie dla wielu urządzeń. Jest to bardzo wygodne rozwiązanie, ponieważ pozwala na podłączenie do komputera z systemem Windows lub MAC, który nie posiada połączenia z Internetem. Odbywa się to za pomocą standardowego kabla USB, który jest dołączony do gadżetu. Może być również potrzebne oprogramowanie iTunes.

Konfigurowanie połączenia komórkowego
Komórkowe połączenie internetowe jest zazwyczaj proste w konfiguracji i użyciu, ponieważ podstawowe karty SIM są sprzedawane z zainstalowanymi wszystkimi ustawieniami. Wystarczy włożyć kartę do smartfona i zacząć korzystać ze wszystkich przywilejów związanych z dostępem do globalnej sieci. Ale zdarzają się sytuacje, w których traci się możliwość przesyłania informacji przez połączenie komórkowe. W takich przypadkach może być konieczne samodzielne skonfigurowanie i włączenie sieci. Te ustawienia będą również potrzebne, jeśli planujesz używać iPhone’a jako modemu.
Ważne: Dzięki programowi „iTunes”, który jest zainstalowany na komputerze lub laptopie, możesz wykonać dużą liczbę różnych działań razem.
Ustawienia dotyczące aktywacji połączenia z siecią komórkową są wykonywane w dwóch etapach, najpierw łącząc dostęp, a następnie ustawiając i wprowadzając niezbędne dane dla każdego z operatorów. Pierwszy etap składa się z następujących czynności:
- Pierwszym krokiem jest ustalenie, czy transmisja sieci jest aktywna, czy nie. Odbywa się to w ustawieniach gadżetu. Aby sprawdzić, kombinacja jest następująca: „Komunikacja komórkowa” – „Ustawienia”.
- Następnie należy sprawdzić, czy dwa suwaki o nazwie „Włącz 3G” i „Dane komórkowe” są aktywne. Powinny być połączone i świecić się na zielono.
- Jeśli suwak w zakładce „Dane komórkowe” jest nieaktywny, to dostępne jest tylko połączenie Wi-Fi. Pozycję o włączeniu 3G również zaleca się aktywować, w przeciwnym razie urządzenie będzie odbierać i przesyłać informacje tylko za pomocą starego standardu EDGE. Ma on bardzo niską prędkość (do 470 kilobitów na sekundę).
Uwaga!!! Połączenie 4G jest przeprowadzane w ten sam sposób, tylko użytkownik jest zobowiązany do wybrania połączenia LTE lub 4G zamiast 3G.
Po wykonaniu wszystkich powyższych kroków i ustawień należy przejść do drugiego etapu pracy. W tym przypadku konieczne jest wyjaśnienie i ustalenie, że wszystkie dane wprowadzone dla połączenia komórkowego są poprawne. Zaleca się, aby zrobić to w następujący sposób:
- Ponownie wejdź do sekcji „Komunikacja komórkowa” . Na dole sekcji znajdź dodatkową sekcję o nazwie „Sieć danych komórkowych” i wybierz ją, aby wejść.
- W tej sekcji pojawi się blok „Dane komórkowe”, który ma trzy linie z nazwami: APN, nazwa użytkownika, hasło.
Zwróć uwagę!!! Wymagane jest wprowadzenie różnych danych dla każdego operatora. Można je znaleźć na oficjalnej stronie, zadzwonić na infolinię.
Możliwe jest uproszczenie już łatwej procedury i nie wprowadzanie danych do smartfona osobiście. W tym przypadku wystarczy zadzwonić na infolinię operatora komórkowego i poprosić o przesłanie ustawień. Użytkownik po pewnym czasie otrzyma wiadomość SMS ze wszystkimi niezbędnymi informacjami. Następnie nie trzeba będzie wprowadzać żadnych zmian, wystarczy otworzyć wiadomość, a wszystkie ustawienia zostaną automatycznie zapisane.
Ważne: Należy pamiętać, aby za każdym razem po wprowadzeniu danych zrestartować smartfon. Połączenie jest aktywowane dopiero po włączeniu.
Konfigurowanie trybu modemu na iPhonie w celu przesyłania Internetu do komputera przez USB
W przypadku większości urządzeń Apple algorytm włączenia usługi „trybu modemowego” jest identyczny. Wystarczy przejrzeć sekwencję działań dla jednego urządzenia, a nie jest to problem, aby dowiedzieć się, jak włączyć go na innych urządzeniach. Jako przykład rozważ algorytm podłączania i konfigurowania funkcji na iPhonie. Użytkownicy poprzednich modeli smartfonów, jeśli ich system operacyjny jest aktualny, mogą włączyć tryb w ten sam sposób.
Będzie to wymagało:
- Przejdź do „Ustawienia” na gadżecie i wybierz zakładkę „Łączność komórkowa”. Jeśli internet komórkowy jest już aktywowany, możesz natychmiast aktywować funkcję. Jeśli nie, będziesz musiał kontynuować.
- Musisz przesunąć suwak „Dane komórkowe” i wybrać typ połączenia oraz standard 3G lub LTE.
- Następnie otwórz zakładkę „Tryb modemu”.
- Dalej wymagane jest aktywowanie wybranego trybu. W przypadku, gdy smartfon ma połączenie Wi-Fi, system wyświetli monit o przełączenie się na niego. Możesz podać tę sieć bezprzewodową lub dezaktywować ją i przejść do komunikacji mobilnej.
- Po aktywacji gadżet użytkownika jest źródłem sygnału i może dozować komunikację za pomocą sieci bezprzewodowej lub kabla. Można również wykorzystać Bluetooth.
Uwaga!!! Ponadto powinieneś wiedzieć, że w sekcji ustawień funkcji modemu zostanie wskazane standardowe hasło ustawione przez system. Początkowo jest ono dość skomplikowane, co może i jest dobrym rozwiązaniem, ale sprawia problemy z jego poprawnym wpisaniem. Jeśli użytkownik chce ustawić własne hasło, może kliknąć na hasło systemowe i pojawi się menu umożliwiające jego zmianę.
Każde urządzenie, które ma dostęp do sieci bezprzewodowych, może wtedy połączyć się ze smartfonem użytkownika. Dane mogą być również przesyłane do innych urządzeń, np. komputera osobistego, za pomocą połączenia przewodowego. Wystarczy podłączyć kabel USB i zsynchronizować z iTunes. Wystarczy każdy komputer z systemem operacyjnym Windows lub MAC.
Instrukcja podłączenia iPhone’a do komputera przez USB jako modemu
Przewodowe połączenie z komputerem osobistym wykorzystuje kabel telefoniczny, który jest również używany do ładowania urządzenia. Jest to wygodne, ponieważ nie wymaga wielu różnych przewodów.
Instrukcje dla systemu Windows
Ponieważ system operacyjny Windows jest bardziej rozpowszechniony w środowisku domowym niż inne, pierwszą rzeczą do rozważenia jest połączenie z urządzeniem na nim. Interfejs systemu operacyjnego Windows prawie nie zmienił się od siódmej serii, więc lepiej jest rozważyć przykład Windows 10. IPhone w omawianej sytuacji działa z systemem iOs 9. Jest najbardziej optymalny, ponieważ praktycznie nic nie zmieniło się drastycznie w starszych i nowszych wersjach.
Uwaga: Główne wymagania to zainstalowanie programu Apple iTunes i posiadanie standardowego kabla USB do telefonu. Możesz pobrać program z oficjalnej strony i jest on całkowicie darmowy. Następnie będziesz musiał zainstalować go na swoim komputerze. Jest to również łatwe i zajmuje tylko kilka minut.
Po wykonaniu wszystkich czynności przygotowawczych konieczne jest włączenie funkcji „Modem Mode” na telefonie. Następnie należy połączyć oba urządzenia przewodem. Smartfon wyświetli okno „Zaufaj temu komputerowi”, które musi zostać pozytywnie potwierdzone, w przeciwnym razie połączenie nie powiedzie się.
Działania mające na celu połączenie się z siecią za pomocą smartfona
- Na liście możliwych połączeń sieciowych znajdź nową dostępną sieć o nazwie Apple Mobile Device Ethernet.
- Wskazane jest sprawdzenie połączenia i jego statusu. Aby to zrobić, kliknij prawym przyciskiem myszy ikonę połączenia w prawym dolnym rogu ekranu.
- Otworzy się małe menu, w którym należy kliknąć „Centrum sieci i udostępniania”.
- Na koniec kliknij „Zmień ustawienia adaptera” po lewej stronie, a lista wszystkich połączeń będzie dostępna w otwartym menu.
Kiedy iPhone działa jako modem i ma włączoną sieć wi-fi, może być używany jako router dla innych gadżetów. Aby to zrobić, połącz się z połączeniem, które będzie miało nazwę iPhone lub podobną. Następnie system poprosi Cię o wprowadzenie hasła.
Uwaga!!! Następnie komputer osobisty będzie mógł uzyskać dostęp do Internetu za pośrednictwem połączenia przewodowego, a inne urządzenia za pośrednictwem sieci bezprzewodowej.
MAC OS X
Ten system operacyjny działa z urządzeniami firmy Apple. Może to być laptop lub komputer osobisty. Ponieważ zarówno telefon, jak i podłączony do niego komputer są wykonane przez tego samego producenta, nie powinny pojawić się żadne problemy. Konfiguracja połączenia jest bardzo prosta, wystarczy wykonać poniższe kroki:
- W przypadku korzystania z sieci wi-fi konieczne jest nawiązanie połączenia z punktem dostępowym w telefonie i wprowadzenie hasła, które jest ustawione w ustawieniach trybu modemu. Co warte podkreślenia, jeśli oba urządzenia są zarejestrowane pod tym samym kontem iCloud, również nie trzeba wpisywać hasła.
- Przy zastosowaniu trybu modemu przez połączenie USB wszystkie niezbędne czynności zostaną wykonane automatycznie. Jeśli tak się nie stanie, musisz wybrać „Sieć” – „USB do iPhone’a” w ustawieniach komputera. Ponadto konieczne jest wyłączenie opcji „Rozłącz, jeśli nie jest to potrzebne”.
- Możliwe jest zastosowanie dystrybucji danych za pośrednictwem „Bluetooth”. Aby to zrobić, musisz otworzyć ustawienia komputera i ustawić „Sieć” – „Bluetooth Pan” – „Skonfiguruj urządzenie Bluetooth”. Wybierz smartfon z listy, a połączenie zostanie nawiązane.
Możliwe problemy
Podczas łączenia i dystrybucji Internetu do komputera z iPhone’a mogą pojawić się różne problemy. Na przykład Apple bardzo dba o używanie oryginalnych akcesoriów, więc po podłączeniu nieoryginalnego kabla może pojawić się komunikat „ten kabel lub akcesorium nie jest obsługiwane lub certyfikowane”. W takim przypadku tylko użycie oryginalnego akcesorium może pomóc, w przeciwnym razie system po prostu nie pozwoli na połączenie. Sytuacja ta jest również możliwa w przypadku oryginalnego kabla, ale można go po prostu ponownie podłączyć.
Uwaga!!! Poza tym usługa trybu modemu może nie działać lub może być nieaktywna. Konieczne jest sprawdzenie jego aktywacji w ustawieniach. Jeśli jest w porządku, ponowne uruchomienie urządzenia może pomóc.
W przypadku, gdy nic nie pomaga, zaleca się wykonanie resetu ustawień sieciowych. Ta pozycja znajduje się w ustawieniach telefonu. Wykonanie pomoże zresetować wszelkie ustawienia dostępu do sieci, które zostały wcześniej ustawione lub zmienione. Co godne uwagi, wszystkie dane osobiste w postaci zdjęć, filmów, dokumentów użytkownika pozostaną nienaruszone.
Możliwe jest, że usługa może nie działać z powodu instalacji najnowszej aktualizacji. Jest to usterka producenta, zazwyczaj takie sytuacje są szybko rozwiązywane poprzez wydanie nowej wersji systemu.
Możliwe jest podłączenie iPhone’a do komputera osobistego i używanie go jako modemu. Jest to dość łatwe do zrobienia, konieczne jest jedynie posiadanie zainstalowanego specjalnego oprogramowania i oryginalnego przewodu. Po tym można dokonać niezbędnych ustawień i cieszyć się wszystkimi korzyściami z dostępu do globalnej sieci.