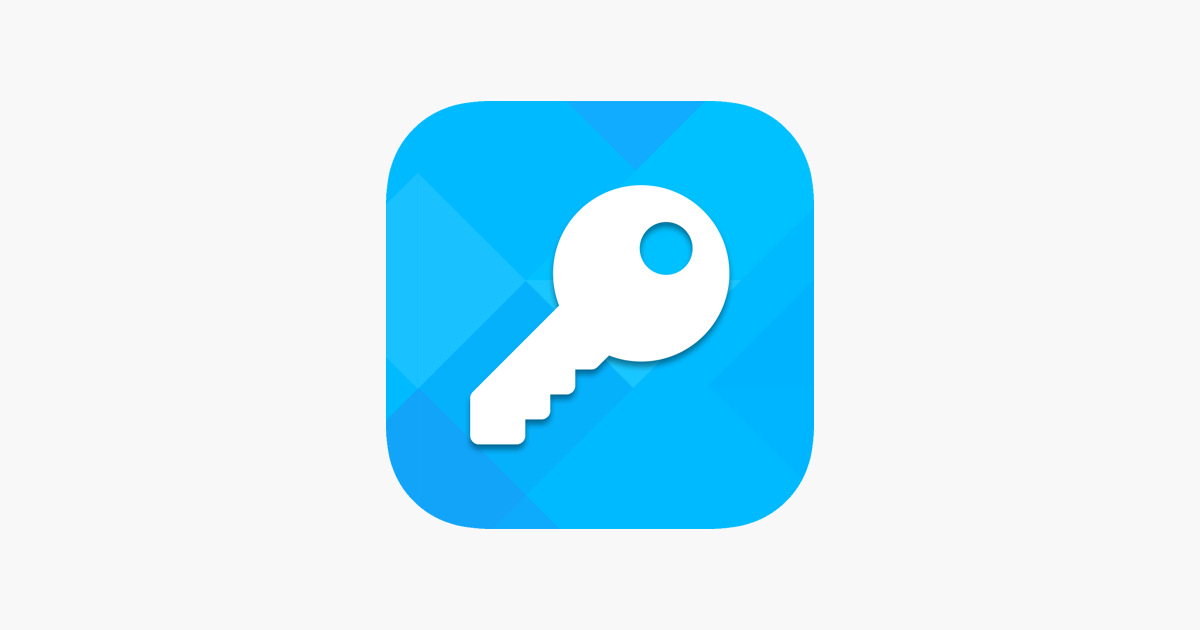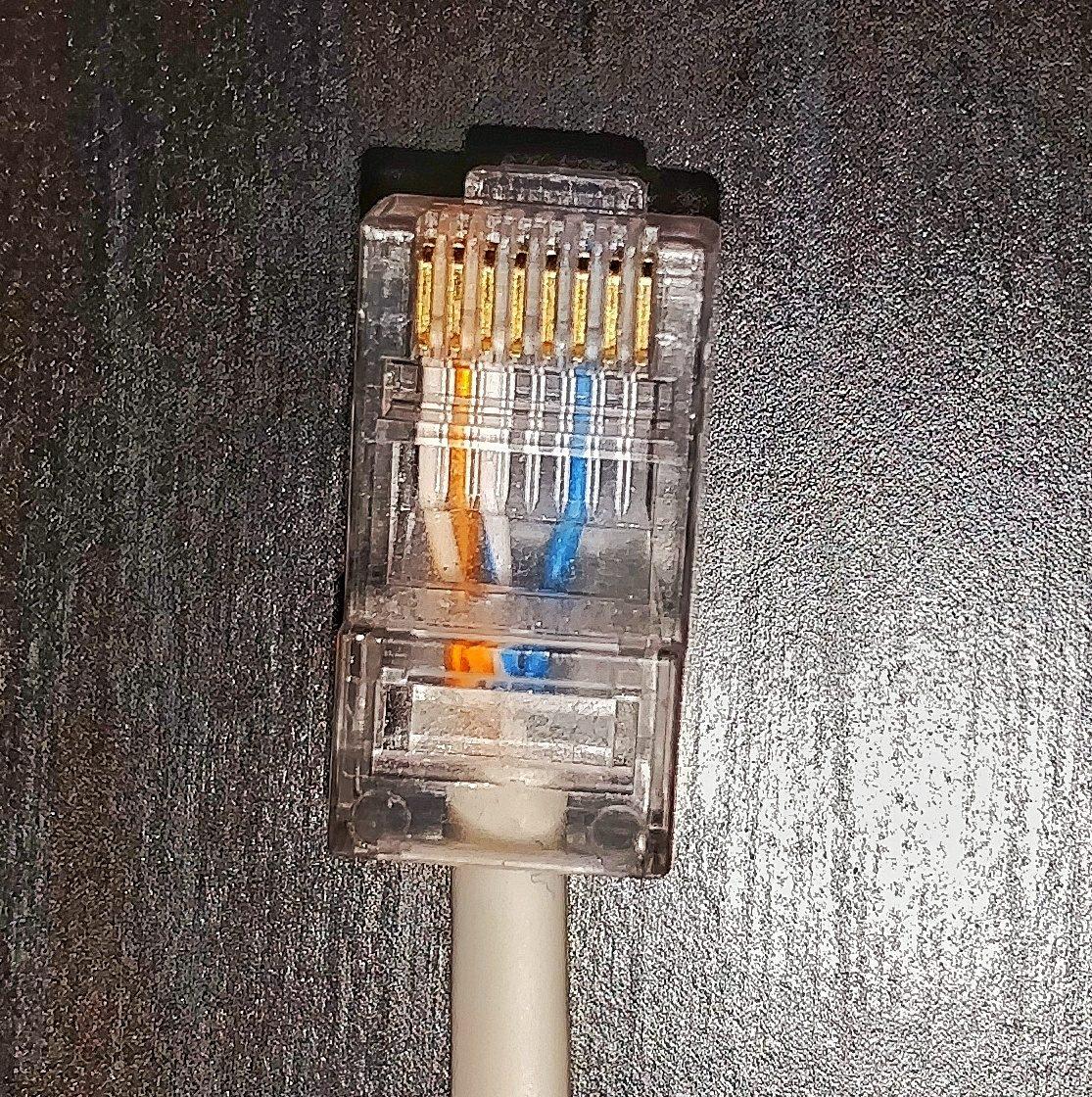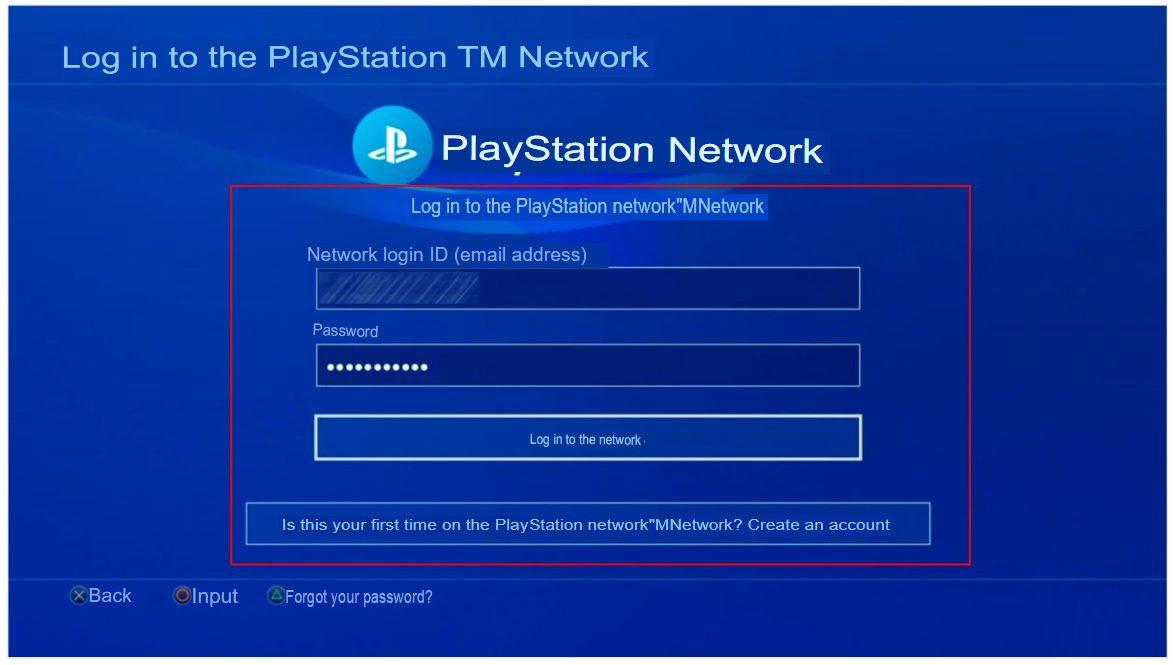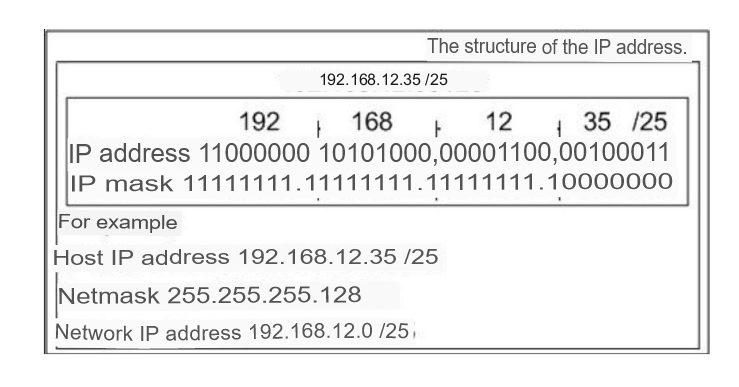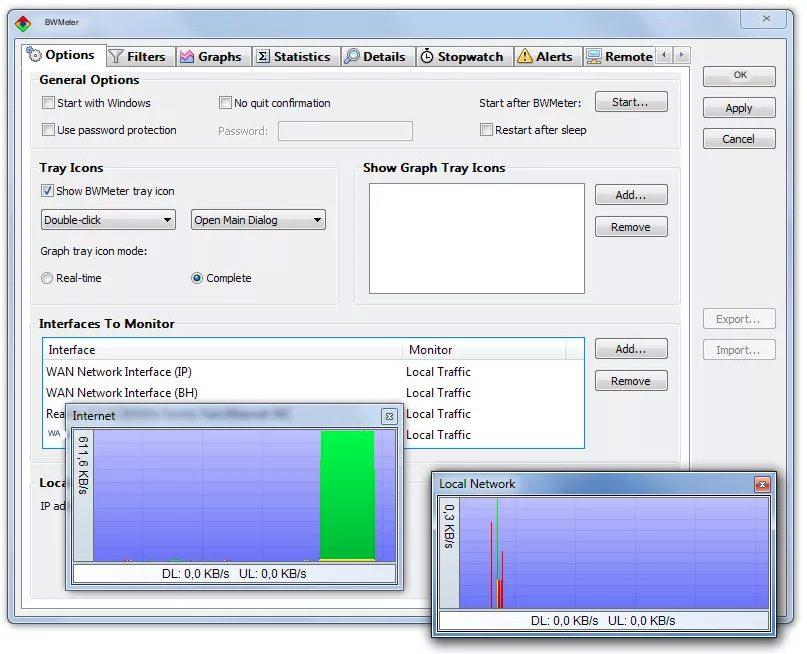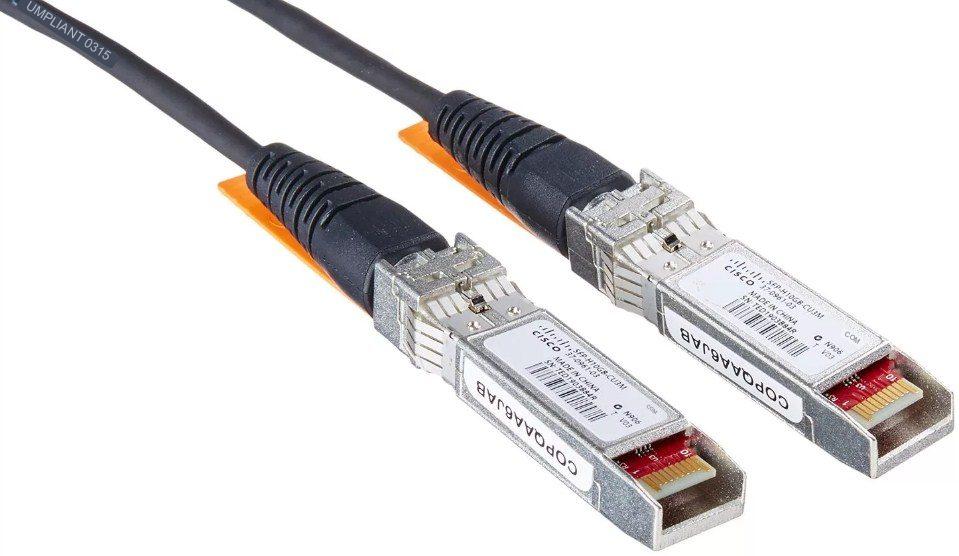hitechbrainy / 27.04.2023
Użytkownicy wybierają sprzęt komputerowy, który powoduje najmniej problemów w działaniu. Laptopy i adaptery sieciowe wewnątrz nich nie są wyjątkiem. Te ostatnie często wpływają na to, jak korzystasz z sieci World Wide Web. Znając dokładny model, łatwiej będzie skonfigurować sterowniki, instalując odpowiednie. A poniżej porozmawiamy o tym, jak dowiedzieć się, który adapter Wi-Fi jest w laptopie.
Jak dowiedzieć się, który adapter Wi-Fi jest w laptopie: sposoby identyfikacji
Całkowite adaptery sieciowe w laptopie są dwa – wbudowane lub dyskretne. Ostatni z nich to samodzielny moduł. Główną zaletą jest to, że działa niezależnie od płyty głównej. Kiedy komputer się zepsuje, oszczędza ci kłopotów z koniecznością wydania większej ilości pieniędzy. Lepiej jest dowiedzieć się wszystkiego wcześniej.
Najprostszą opcją jest zbadanie naklejki na tylnej pokrywie. Zawiera ona szczegółowe informacje na temat specyfikacji technicznej urządzenia i sprzęt komputerowy nie jest tu wyjątkiem. Zazwyczaj niezbędne informacje są umieszczone pod nagłówkiem Wi-Fi lub Wireless. W niektórych przypadkach po odpowiedniej frazie może pojawić się gwiazdka w cudzysłowie. Oznacza to, że dana funkcja jest oddzielna i użytkownik może wybrać odpowiednią opcję po zakupie notebooka.
Uwaga!!! Informacje o adapterze mogą być również wyświetlane w obszarze roboczym na klawiaturze urządzenia. Czasami stosowane są specjalne wskaźniki świetlne.
Prawy dolny róg pulpitu to kolejne miejsce, w którym możesz uzyskać interesujące Cię informacje. To samo dotyczy menedżera zadań. Może pomóc ci dowiedzieć się, jak dowiedzieć się, które adaptery Wi-Fi są na laptopie. Ale są też inne opcje.
Odwołując się do linii poleceń
Najpierw musisz otworzyć „Start”, a następnie w polu wyszukiwania wpisz kombinację CMD. Po tym otwiera linię poleceń związaną z systemem operacyjnym Windows. Dokładnie w takim oknie musisz wpisać polecenie składające się z następujących symboli: IPCONFIG/ALL.
Uwaga!!! W następnym kroku użytkownikowi prezentowane są informacje o wszystkich połączeniach sieciowych, które są dostępne dla danego komputera. W sekcji „Opis” zostanie dokładnie pokazane, która karta sieciowa jest używana.
Dodatkowe polecenie pozwalające uzyskać informacje
Po wprowadzeniu polecenia msinfo32 otwiera się narzędzie o nazwie „Informacje o systemie”. Aby użyć polecenia, wymagane są tylko dwa proste kroki:
- Kombinacja klawiszy „Win +R”.
- Wprowadź odpowiednią kombinację liter.
Możesz przejść do następujących sekcji – „Komponenty” – „Sieć” – „Adapter”.
Użytkownik zobaczy opis wszystkich kart sieciowych używanych przez komputer. Znalezienie odpowiedniej nie będzie trudne.
Strona producenta
Producenci mogą instalować różne adaptery sieciowe nawet w tym samym laptopie. Instrukcja w takich okolicznościach będzie tak prosta, jak to tylko możliwe:
- Kupujący otrzymuje laptopa. Producent nie ma znaczenia.
- Otwiera okno wyszukiwania, wpisuje nazwę producenta.
- Pozostaje tylko wybrać oficjalną stronę internetową dla tego konkretnego modelu laptopa. W przypadku systemu Linux, Ubuntu instrukcje są takie same.
Uwaga: pozostaje tylko zlokalizować odpowiedni opis oprogramowania. Procedura jest w zasadzie taka sama dla wszystkich modeli.
Oprogramowanie do określania adaptera
Istnieją różne aplikacje, które pozwalają zobaczyć opis funkcji, które stały się cechą urządzenia. Istnieją zarówno płatne, jak i bezpłatne wersje, a wszystkie działają mniej więcej w ten sam sposób. Jedyna różnica polega na wyglądzie interfejsu.
HWVendorDetection
Jest to jeden z darmowych programów, które nie wymagają nawet instalacji. Instrukcje dotyczące rozpoznawania właściwego urządzenia i sterownika dla niego są następujące:
- Pobierz aplikację, uruchom ją po raz pierwszy.
- Po otwarciu ikony użytkownik natychmiast zobaczy wynik.
- Pozostaje pobrać sterownik Wi-Fi modelu, który jest określony w opisie programu.
AIDA64
Jest odpowiedni zarówno dla początkujących, jak i zaawansowanych użytkowników. Ma jedno okno robocze, które pokazuje wszystkie niezbędne informacje. Jak rozpocząć korzystanie:
- Pobierz program.
- Otwórz ikonę.
- W oknie wybierz interesujący Cię sprzęt.
HW Monitor
Jego głównym zadaniem jest pokazanie użytkownikowi wszystkich niezbędnych informacji na temat używanych urządzeń.
Uwaga: Możliwe jest również dodatkowe monitorowanie stanu. Podział na segmenty ułatwia orientację. Instrukcje dotyczące użytkowania są takie same jak w poprzednich przypadkach.
Jak zidentyfikować po ID sprzętu
Model karty sieciowej można zidentyfikować za pomocą oznaczeń takich jak Device ID, Vendor ID. Takie dane wprowadzasz podczas uruchamiania BIOS-u. Jednym z możliwych sposobów uzyskania tych informacji jest aplikacja o nazwie Everest. Również w tym przypadku proponowanych jest kilka prostych kroków:
- Zainstalowanie programu, uruchomienie okna roboczego.
- Klikamy na zakładkę o nazwie „Device”.
- W górnym oknie po prawej stronie rozwija się zakładka oznaczona jako Unknown.
- Wybierz ikonę obok linii poświęconej kontrolerowi sieciowemu. Będziesz mógł zobaczyć tam wszystkie niezbędne informacje.
Uwaga! W dolnym oknie pojawi się tak zwany „hardware ID”. Po nim znajdują się DEV, VEN. VEN to kod, który identyfikuje producenta. Kod DEV odpowiada za identyfikację urządzenia. Program w prosty sposób zdefiniuje informacje dotyczące karty sieciowej, po czym użytkownik zobaczy je na swoim ekranie.
Prostą opcją jest skorzystanie z Menedżera urządzeń. Instrukcja, jak to zrobić:
- Otwórz program. Możesz użyć polecenia „mmc devmgmt. Msc”.
- Wybierz sekcję adapterów sieciowych. Nazwa Twojej karty sieciowej zostanie wyświetlona w odpowiedniej ikonie.
Określanie producenta karty sieciowej
Jeśli chodzi o karty sieciowe, doświadczeni użytkownicy mogą wymyślić kilku producentów, którzy stali się dobrze znani:
- Gembird;
- HP;
- D-Link;
- TP-Link;
- Intel, itp.
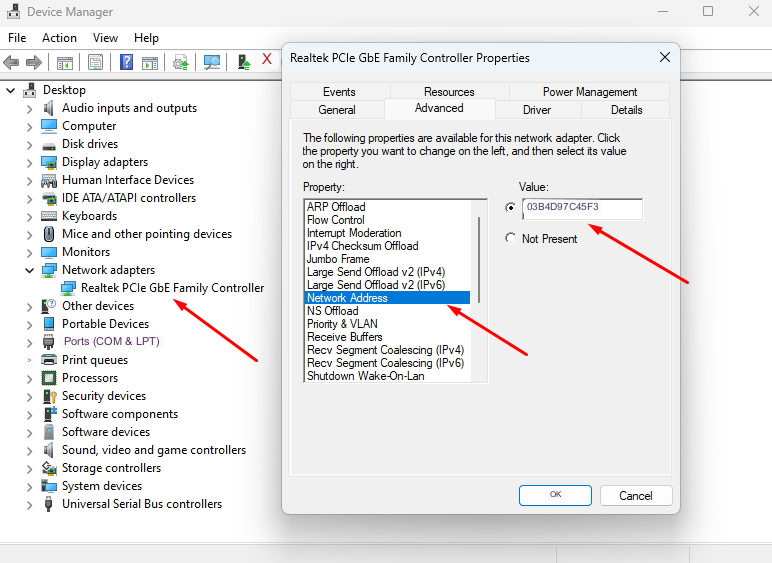
Wszyscy oni umieszczają na obudowach nazwy swoich marek. Czasami zbadanie jednego opakowania wystarczy, aby wiedzieć, jaki model został zakupiony w danym przypadku.
Jaki sterownik jest potrzebny do obsługi Wi-Fi w laptopie?
Problem prawdopodobnie wynika z niewłaściwego sterownika, jeśli następujące „objawy” stają się zauważalne:
- Internet przez Wi-Fi w ogóle nie działa na laptopie;
- dostępne sieci nie są już wyświetlane;
- nie ma żadnych przycisków ani ikon związanych z siecią bezprzewodową. Takie problemy mogą być spowodowane przez każdą markę laptopa, kartę sieciową.
Uwaga!!! Główną zaletą systemu operacyjnego Windows 10 jest to, że prawie wszystkie sterowniki instalują się automatycznie. Chociaż ich praca nie zawsze jest poprawna. Ale są sposoby, aby poradzić sobie z problemem.
Właściwym krokiem do znalezienia odpowiedniego sterownika jest wizyta na oficjalnej stronie producenta. Tam poszukaj konkretnego modelu laptopa, a następnie pobierz odpowiednie oprogramowanie. Istnieją pewne różnice między systemami operacyjnymi Windows 7/8/10, Linux, Ubuntu, więc musisz wybrać odpowiednią wersję.
Możesz użyć oprogramowania innych firm, aby go wyszukać:
- DriverPack Solution;
- DriverMax;
- Snappy Driver Installer.
Wszystkie mają prawie taką samą funkcjonalność. Wszystko, co musisz zrobić, to pobrać i zainstalować aplikację i uruchomić ją.
Znajdź i zainstaluj prawidłowy sterownik karty Wi-Fi
Oficjalna strona producenta jest odpowiednim rozwiązaniem w sytuacjach, gdy laptop został zakupiony, ale nie jest dostarczany z płytą z niezbędnymi sterownikami. Najważniejsze jest określenie dokładnego modelu urządzenia komputerowego i systemu operacyjnego, który jest zainstalowany u danego użytkownika. Błędy w tym kierunku prawdopodobnie spowodują problemy.
Instrukcja, jak pobrać i znaleźć odpowiedni sterownik:
- Wyszukaj Yandex lub Google dla oficjalnej strony producenta laptopa.
- Znajdź sekcję poświęconą konkretnemu modelowi.
- Na stronie poszukaj zakładki o nazwach takich jak „Sterowniki i oprogramowanie”, „Wsparcie”, „Pobieranie”.
- Wybierz wersję systemu operacyjnego zainstalowanego w konkretnym przypadku.
Uwaga!!! Następnie nie powinieneś mieć problemu z pobraniem prawidłowej wersji sterownika. Najprawdopodobniej używane są frazy Wi-Fi, Wireless Lan, Wireless.
Zwróć uwagę! Aby rozpocząć proces instalacji, konieczne będzie uruchomienie pliku, posiadającego rozszerzenie .exe. Możesz również użyć Menedżera urządzeń, aby określić foldery, w których znajduje się oprogramowanie.
W przypadku wszystkich laptopów instrukcje instalacji sterowników są prawie identyczne, z wyjątkiem tego, że oficjalna strona internetowa będzie wyglądać inaczej.
Jak dowiedzieć się, jaki sterownik jest potrzebny do Wi-Fi na laptopie
Istnieje kilka metod uzyskania odpowiedzi na to pytanie:
- Jednoczesne naciśnięcie klawiszy „Fn+F2” . Innym rozwiązaniem jest użycie klawisza sieciowego. Pomoże to również w określeniu wyniku.
- Ten sam efekt wystąpi, jeśli najpierw przejdziesz do menu „Panel sterowania”, przejdź do elementu poświęconego sieciom. Następnie wybierz połączenia bezprzewodowe. Pozostaje określić opcję, która jest w tej chwili interesująca.
Ważne! Jeśli funkcja jest dostępna i obsługiwana, użyj prawego przycisku myszy, aby nawiązać połączenie, jeśli nie, będziesz musiał zainstalować sterowniki.
Aby wersja sterownika była odpowiednia, ważne jest, aby jak najdokładniej wybrać głębię bitową systemu. Warto wiedzieć, że 32bit i 64bit to różne wersje systemów. Ta druga ma z zasady więcej aktualizacji i informacji. Bez uwzględnienia tych czynników sterownik i samo urządzenie mogą przestać działać całkowicie lub częściowo.
Korzystanie z katalogu Windows w celu uzyskania informacji
Korzystanie z programu katalogowego znacznie ułatwia znalezienie potrzebnych informacji. Istnieje kilka rozwiązań, każdy użytkownik wybiera dla siebie najbardziej odpowiednią opcję.
- Rozwiązanie DriverPack jest najbardziej powszechnym pakietem, który pomaga określić technologię, z której korzystasz. Jego główną zaletą jest szeroka baza danych w porównaniu z tym, co oferują standardowe narzędzia Windows. Odpowiednia wersja oprogramowania jest automatycznie instalowana podczas korzystania z programu. To samo dotyczy aktualizacji wszystkich aplikacji do najnowszej wersji.
- Uruchom kontrole na wyspecjalizowanych stronach online. Takie pakiety sterowników wiążą się z pewnym ryzykiem dla właściciela oprogramowania i komputera. Użytkownik powinien być świadomy, że wszelkie specjalistyczne programy mogą wsunąć złośliwy plik.
Dodatkowe sposoby rozwiązania problemu
Jeśli błąd wystąpi podczas instalowania właściwego sterownika, zwykle wystarczy ponownie uruchomić komputer, aby go naprawić. Możesz też pobrać inny sterownik, który odpowiada danemu urządzeniu.
Uwaga!!! W niektórych przypadkach może być konieczne najpierw rozpakowanie wszystkich plików z archiwum sterownika, a dopiero potem przystąpienie do instalacji. Następnie wybierz sam adapter za pomocą prawego przycisku myszy, przejdź do funkcji aktualizacji oprogramowania do najnowszej wersji.
Wbudowany adapter Wi-Fi w laptopie to coś, na co każdy klient zwraca uwagę. Dzięki takim urządzeniom praca w sieci jest znacznie łatwiejsza. Jest to nazwa specjalnego modułu, który może być początkowo wbudowany w komputer lub zakupiony osobno. Określenie modelu karty sieciowej może być konieczne nie tylko przy zakupie nowego sprzętu, ale także przy reinstalacji systemu lub w przypadku innych problemów związanych z siecią. Wystarczy komputer i dostęp do Internetu, aby uzyskać dokładny odczyt.