Naprawa błędu „Uzyskanie adresu IP” przy podłączaniu Androida do WiFi
Błąd „Uzyskanie adresu IP” jest bardzo częstym problemem, urządzenia z systemem Android lub IOS nie udaje się połączyć z siecią bezprzewodową. To właśnie podczas próby połączenia z siecią bezprzewodową pojawia się ten błąd. Aby go uniknąć, istnieją pewne sposoby, aby skonfigurować zarówno telefon komórkowy, jak i router.
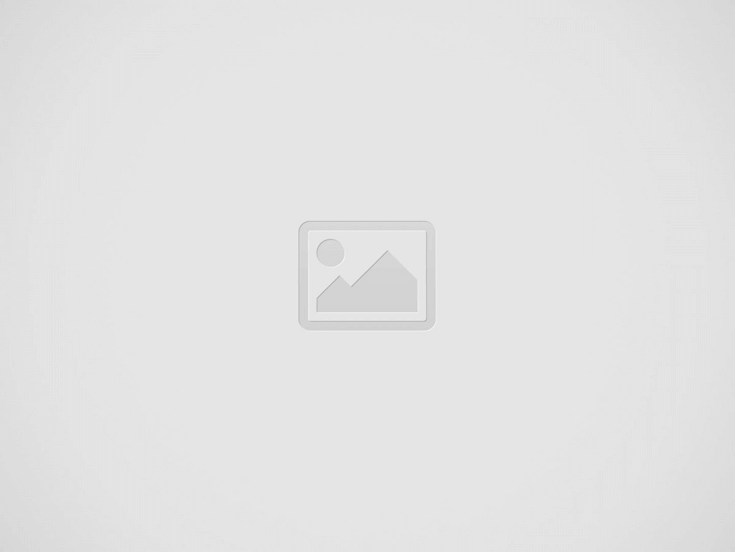
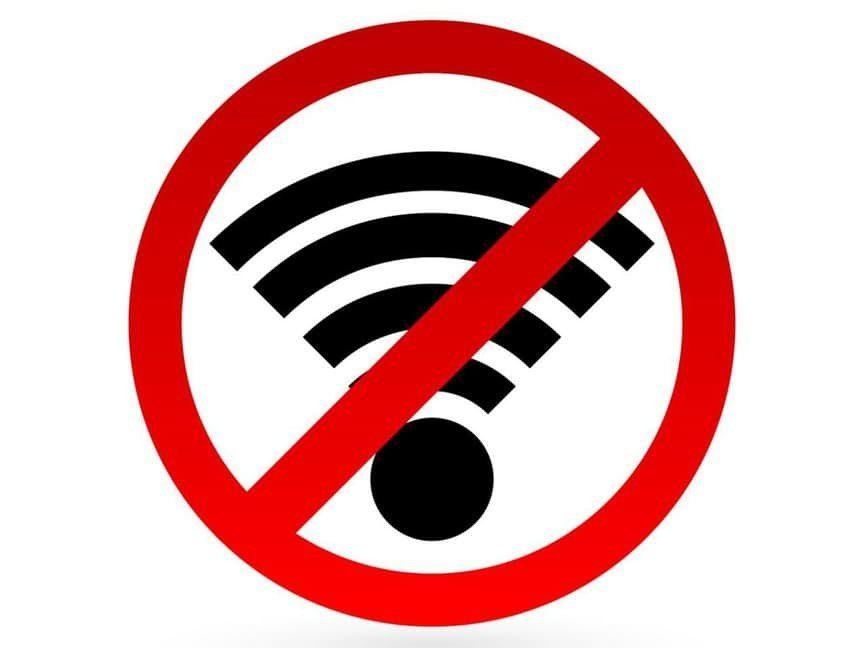
Dlaczego android nie może uzyskać adresu IP
Często w ustawieniach połączenia bezprzewodowego jest ustawione, że telefon powinien automatycznie wykryć adres IP sieci i połączyć się z nią. Ale kiedy tak się nie dzieje, telefon nie łączy się z internetem, a status połączenia zatrzymuje się na „Uzyskaniu adresu IP”. Android nie łączy się z Wi-Fi lub pojawia się błąd „Can’t get IP address” to także jedna z przyczyn obniżenia komfortu pracy użytkownika z mobilnym systemem operacyjnym.
Dzieje się tak, ponieważ serwer DHCP routera nie może automatycznie dystrybuować adresu IP do telefonu. W związku z tym, jeśli smartfon jest ustawiony na automatyczne uzyskiwanie adresu IP, pojawia się powyższy błąd.
Można to skorygować przez:
- określenie statycznego adresu IP w ustawieniach połączenia;
- zrestartować domowy router;
- zresetować router do ustawień fabrycznych;
- zrestartować serwer DHCP;
- zmienić nazwę sieci;
- zmienić nazwę smartfona z systemem Android.
Istnieje wiele innych metod rozwiązania tego problemu, ale warto uporządkować rzeczy w kolejności.
Ponowne uruchomienie routera
Często problem można rozwiązać poprzez ponowne uruchomienie routera, ale nie zawsze. Jeśli po ponownym uruchomieniu problem nadal występuje, warto postępować zgodnie z artykułem, ale „ponowne uruchomienie” musi być wykonane poprawnie.
- Ponowne uruchomienie można wykonać poprzez naciśnięcie przycisku w lewym lub prawym rogu panelu administracyjnego routera. Dla tych, którzy nie wiedzą, „admin” można uruchomić, wpisując w pasku adresu przeglądarki prosty adres IP: „192.168.1.1” i logując się za pomocą nazwy użytkownika i hasła: „admin”;
- można odłączyć router od sieci i odczekać 30-60 sekund, a następnie włączyć go i ponownie spróbować się połączyć.
Jeśli ponowne uruchomienie nie pomoże, warto przywrócić router do ustawień fabrycznych. Istnieją również dwie metody: poprzez panel administracyjny lub poprzez naciśnięcie specjalnego przycisku „Reset” z tyłu routera. Ten przycisk jest często ukryty w obudowie, a do jego naciśnięcia należy użyć wykałaczki lub igły.
Używając panelu administracyjnego routera Asus jako przykładu, warto wykonać następujące czynności:
- przejdź do „192.168.1.1” i zaloguj się;
- przejdź do zakładki „Zaawansowane” – „Administracja”;
- otwórz zakładkę „Ustawienia”;
- naciśnij przycisk „Reset” przed pierwszą linią „Ustawienia fabryczne”.
W przypadku fizycznego przycisku, resetowanie tutaj odbywa się inaczej w zależności od modelu routera. Trzeba to zrobić przy włączonym lub wyłączonym routerze. Informacje na ten temat dostępne są na forum 4PDA lub w instrukcji obsługi urządzenia. Bierzemy wykałaczkę lub igłę i za jej pomocą naciskamy przycisk „Reset” znajdujący się z tyłu routera. Przycisk jest łatwy do znalezienia – jest to głęboki mały otwór w pobliżu portu Ethernet lub gniazda zasilania. Naciśnij i przytrzymaj przycisk przez około 30 sekund, a następnie włącz router.
Ważne: Gdy router zostanie przywrócony do ustawień fabrycznych, wszystkie ustawienia, które użytkownik wcześniej ustawił, zostaną utracone.
Resetowanie smartfona (tabletu)
Nie wymaga to miliona stron wyjaśnień, ponieważ w tej sytuacji konieczne jest po prostu zresetowanie smartfona lub tabletu. Aby to zrobić, krótko naciśnij przycisk zasilania, aż pojawi się menu wyłączania. Warto wybrać przycisk „Reboot”. Przed wykonaniem tej czynności zaleca się wyłączenie Wi-Fi na urządzeniu. Po włączeniu możesz ponownie spróbować połączyć się z siecią.
Istnieje również metoda trybu bezpiecznego. Pozwala ona na uruchomienie systemu Android poprzez wyłączenie aplikacji firm trzecich, które teoretycznie mogą ograniczać korzystanie z sieci lub zmieniać ustawienia sieciowe. Aby go aktywować, musisz wykonać następujące czynności
- przytrzymaj przycisk zasilania, aż pojawi się menu z przyciskami „Wyłącz”, „Uruchom ponownie”, „Tryby powiadomień”;
- naciśnij przycisk „Wyłączenie” i trzymaj go wciśniętego, aż pojawi się okno systemowe o wejściu w tryb bezpieczny;
- naciśnij „OK” i poczekaj na ponowne uruchomienie smartfona.
Ważne: Jeśli smartfon łączy się z siecią w trybie bezpiecznym, oznacza to, że jakaś aplikacja innej firmy zmienia ustawienia sieci i zakłóca połączenie.
Ponowne łączenie się z siecią Wi-Fi
Ponowne połączenie z siecią bezprzewodową może naprawić błąd, ale nie zawsze. W tym celu należy wyłączyć moduł Wi-Fi w urządzeniu, klikając odpowiednią ikonę na pasku powiadomień, a następnie go włączyć. Jeśli to nie zadziała, należy usunąć hotspot Wi-Fi na smartfonie, a następnie ponownie się z nim połączyć. Tutaj konieczne będzie ponowne wprowadzenie hasła do sieci.
Jeśli w Twoim domu jest kilka otwartych sieci bezprzewodowych, możesz spróbować się z nimi połączyć. Czy połączenie zakończyło się sukcesem? W takim razie to nie smartfon z Androidem. Warto uporządkować „konfigurację” routera.
Zmiana nazwy urządzenia
To nie zawsze rozwiązuje problem, ale warto spróbować. Aby zmienić nazwę smartfona, przejdź do ustawień Wi-Fi, kliknij trzy pionowe kropki lub paski w prawym górnym rogu i wybierz „Ustawienia”. Tam znajdziesz również pozycję „Wi-Fi Direct”. Na różnych modelach smartfonów ten element znajduje się w różnych miejscach. Może być już obecny po stuknięciu w „trzy kropki”. Następnie możesz zmienić nazwę sieci w smartfonie z Androidem, wybierając odpowiedni element.
Jak uzyskać dostęp do Wi-Fi Direct na smartfonie Xiaomi z MIUI 10?
- „Ustawienia”;
- „Wi-Fi” pozycja;
- „Ustawienia zaawansowane”;
- w kategorii „Inne sposoby połączenia” musisz wybrać „Wi-Fi Direct”;
- , kliknij „Nazwa urządzenia”;
- następnie w otwartym polu wprowadzania danych wprowadź nową nazwę smartfona z systemem Android.
Wyłączenie stałego wyszukiwania sieci
Gdy system Android jest w ciągłym poszukiwaniu sieci Wi-Fi, błąd konfiguracji IP może pojawić się prawie stale podczas łączenia się z Wi-Fi. Aby to zrobić, wystarczy wyłączyć tę funkcję w ustawieniach sieci bezprzewodowej. Możesz to również zrobić, pobierając specjalny program, ale więcej na ten temat później.
Aby zapobiec ciągłemu uzyskiwaniu przez system operacyjny Android listy sieci, pierwszą rzeczą, którą należy zrobić, jest przejście do „Ustawienia”. Następnie wybierz „Wi-Fi i sieci bezprzewodowe” lub po prostu „Wi-Fi”. Pojawi się lista wszystkich dostępnych połączeń bezprzewodowych. Kliknij na trzy kropki w prawym górnym rogu i wybierz Ustawienia lub Zaawansowane. Następnie znajdź „Stałe wyszukiwanie sieci” i przesuń suwak przełącznika w lewo, jak na zrzucie ekranu ze smartfona Redmi.
Po tym, wskazane jest ponowne uruchomienie telefonu i ponowna próba podłączenia go do routera.
Korzystanie z aplikacji Wi-Fi Fixer
Tę aplikację można pobrać z Google Play Market. Jest darmowa i działa w najbardziej banalny i prosty sposób. Musisz go otworzyć i uruchomić funkcjonalność. Aplikacja całkowicie aktualizuje ustawienia sieciowe Androida i nie zakłóca pełnej pracy systemu operacyjnego. Według recenzji, ta aplikacja jest najlepsza w swoim rodzaju i naprawia prawie każdy „Błąd” związany z łącznością bezprzewodową.
Przepisywanie statycznego adresu IP
Jeśli automatyczny adres IP nie może dotrzeć do twojego smartfona, warto go przepisać ręcznie. Aby to zrobić, musisz najpierw określić wartości, które użytkownik wprowadzi ręcznie na Androida. Można je znaleźć w panelu administracyjnym routera. Przejdź do „LAN”, gdzie można zaobserwować podstawowy adres IP. Co zaskakujące, nie należy go wprowadzać w polu adresu IP Androida, ponieważ jest to brama.
Na przykład adres IP wygląda tak: „192.168.1.1”. Jest to brama i należy ją wpisać w polu „Brama”. Natomiast w polu „IP” należy wpisać: „192.168.1.xxx”, gdzie xxx to dowolna liczba z zakresu od zera do 255.
W przypadku, gdy dystrybucja adresów IP od strony serwera DHCP przebiega prawidłowo do innych urządzeń, zaleca się pobieranie wartości z sekcji DHCP routera.
Jak przypisać statyczny adres? Musisz włączyć Wi-Fi w smartfonie i znaleźć sieć, która nie działa. Następnie naciśnij i przytrzymaj na nim, aż pojawi się menu kontekstowe. Wybierz „Zmień sieć” Nie jest konieczne dotykanie pola z hasłem, ponieważ konieczne jest przewinięcie menu w dół i kliknięcie „Pokaż dodatkowe parametry”. Wybierz statyczne zamiast automatycznego DHCP, a następnie pojawią się pola do wprowadzania wartości.
W polu DNS 1 wpisz wartość podaną przez dostawcę lub napisz „8.8.8.8”. W przypadku drugiej wartości wpisz „8.8.4.4” lub pozostaw to pole bez zmian.
Serwer DHCP routera
Ten serwer odgrywa najważniejszą rolę w tym przypadku, ponieważ dystrybuuje adres IP do smartfona, tabletu, komputera lub dowolnego innego gadżetu, po czym łączy się z siecią bezprzewodową. Ale jeśli serwer DHCP jest wyłączony na samym routerze, nigdy się to nie stanie. W jaki sposób mam go włączyć?
- Musisz wejść do panelu administracyjnego;
- przejdź do sekcji „LAN”
- wybrać zakładkę DHCP;
- przesunąć suwak obok „Włącz DHCP”.
Uwaga!!! Na różnych routerach odbywa się to inaczej, więc musisz bardziej szczegółowo zapoznać się z funkcjonalnością „administratora”. Jeśli telefon z Androidem nieskończenie uzyskuje adres IP po podłączeniu do Wi-Fi, ta metoda może rozwiązać problem raz na zawsze.
Usunięcie plików DHCP na urządzeniu z systemem Android jest najskuteczniejszą metodą
Jeśli konfiguracja routera jest doskonale obsługiwana, to problemem są pliki DHCP na smartfonie. Ta metoda wymaga praw superużytkownika do modyfikacji / usuwania plików systemowych za pośrednictwem eksploratora. Jeśli je masz, pobierz zwykły „ES Explorer” z Rynku, otwórz menu po lewej stronie i przesuń suwak do opcji „Root”. Jest to rodzaj dobrowolnego pozwolenia na obsługę, modyfikację i usuwanie plików Androida.
Teraz przejdź do: dysk wewnętrzny – folder dane – folder misc – folder dhcp i usuń pliki z końcówką .lease i .pid.
Uruchom ponownie smartfon i zobaczysz, że nieskończone odbieranie adresu IP zniknęło, a wi-fi działa poprawnie w telefonie.
Nieprzyjemny błąd „Pobieranie adresu IP” i wi-fi nie działa na telefonie? Podobną usterkę często można spotkać na urządzeniach ze starą wersją systemu Android lub w ogóle kiedykolwiek. Jest to związane z niewłaściwym ustawieniem albo routera, albo smartfona, a także szeregiem innych czynników, jak opisano powyżej. Możesz spróbować podłączyć inne smartfony do sieci, aby zdiagnozować błąd lub zrobić wszystko, jak w artykule powyżej w porządku – zawsze jest wyjście. Jeśli istnieją wątpliwości, że nic nie zadziała, warto skontaktować się ze specjalistą lub centrum serwisowym, ale nadal warto sprawdzić opisane powyżej metody usuwania usterki.