Jak zmienić kanał Wi-Fi na routerze
Użytkownicy najczęściej korzystają z sieci bezprzewodowej w domu, aby połączyć urządzenia mobilne z Internetem. Niestety, ze względu na większą liczbę routerów zainstalowanych w firmach-dostawcach abonentów, następuje spadek prędkości dla użytkownika końcowego, a czasami występują problemy z Internetem. Często wynika to z nieprawidłowej konfiguracji urządzenia sieciowego. Pojawiają się uzasadnione pytania: jak naprawić sytuację, jak zmienić kanał wifi routera domowego. Przyjrzyjmy się temu bliżej na konkretnych przykładach.
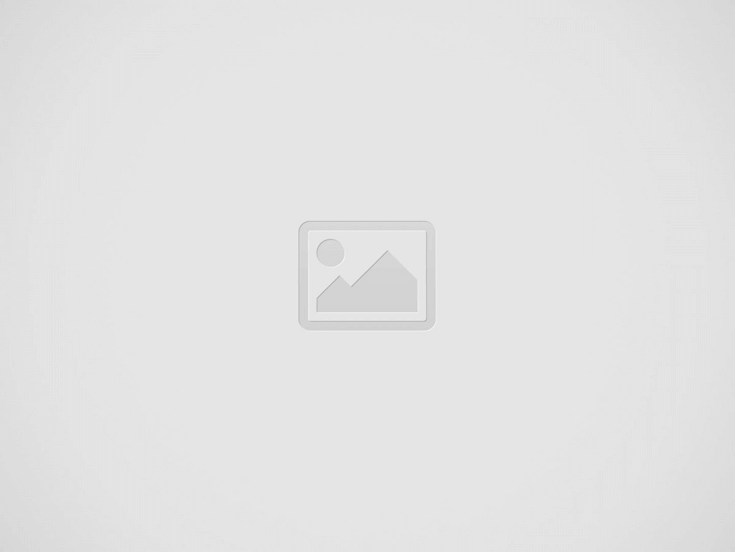

Dlaczego warto zmienić kanał wifi
Prawie wszystkie nowoczesne routery obsługują standard częstotliwości bezprzewodowej 2,4 Hz. Kiedy użytkownik konfiguruje połączenie bezprzewodowe na swoim domowym sprzęcie, wartość ta jest ustawiana automatycznie. Prędkość maleje w zależności od liczby klientów korzystających z sieci. Im więcej podłączonych urządzeń, tym mniejsza prędkość internetu wi-fi.
Gdy użytkownik zmieni to ustawienie, zwiększy się przepustowość dla transmisji danych w „sieci rozległej”.
Zmiana kanału na routerze odbywa się za pośrednictwem interfejsu internetowego. Poniżej znajdują się instrukcje ze zrzutami ekranu, jak zmienić tę wartość u renomowanych producentów urządzeń sieciowych.
Jak dowiedzieć się o darmowym kanale Wi-Fi
Aby znaleźć wolny kanał i zmienić go, trzeba użyć narzędzi programowych. Najbardziej znanym z nich jest inSSIDer. Jest on darmowy tylko w wersji Home. Zaleca się pobranie go ze strony internetowej, a następnie uruchomienie. Warunkiem koniecznym do działania oprogramowania jest posiadanie przez stację roboczą adaptera wi-fi. Jest on zintegrowany w laptopach, ale dla komputerów PC dostępny jest opcjonalny.
- Po uruchomieniu oprogramowania przejdź do zakładki Sieć. Zobaczysz wszystkie dostępne połączenia wi-fi. Połączenie używane przez klienta jest oznaczone gwiazdką.
- W kolumnie Channel znajdują się numery używane przez poszczególne urządzenia bezprzewodowe. Przejrzyj je dokładnie, wybierz rzadko spotykany numer.
- Następnie wejdź do konfiguracji routera. W sekcji „Sieć bezprzewodowa” ręcznie ustaw wartość na żądany kanał.
Jeśli w kolumnie Channel pojawią się wartości takie jak 1+5, oznacza to, że użytkownik ręcznie zmienił jedną z nich, a druga została automatycznie wybrana przez urządzenie sieciowe.
Osobno warto zauważyć, że routery nigdy nie używają trzech cyfr: 1, 6, 11. Zawsze są one wolne. Alternatywą dla powyższego programu jest narzędzie WifiInfoView, które jest archiwum. Po jego rozpakowaniu należy uruchomić program.
Działa on w podobny sposób jak InSSIDer. Z tym, że WifiInfoView wyświetla szczegółowe informacje o każdej sieci bezprzewodowej. Po uruchomieniu przeskanuje otoczenie, wyświetlając listę dostępnych połączeń i odległość do każdego z nich. Dzięki temu znalezienie najmniej zajętej sieci wi-fi, z którą można się połączyć, jest całkiem realne.
Zmiana kanału na routerze
Teraz przyjrzyjmy się, jak zmienić kanał domowego routera od różnych producentów urządzeń sieciowych. Istnieje kilka głównych: TP-Link, D-Link, Asus, Zyxel i Huawei.
Aby zmienić ustawienie, musisz zalogować się do interfejsu internetowego sprzętu za pomocą przeglądarki. Z tyłu routera zazwyczaj znajdziemy adres IP oraz dane uwierzytelniające – login i hasło – umożliwiające dostęp do niego. Jeśli z jakiegoś powodu nie ma ich tam, warto odwiedzić oficjalną stronę internetową, aby znaleźć dany model. Instrukcje na portalu powiedzą ci szczegółowo, jak wejść do panelu administracyjnego routera i zmienić ustawienia kanału.
TP-Link
Aby zmienić kanał wi-fi na routerze tp-link, musisz wejść do sekcji Wireless przez interfejs internetowy:
Domyślnie wartość w polu Channel to „Auto”. Użyj powyższego programu, aby znaleźć aktualnie dostępny numer. Po tym, zmień status „Auto” na znalezioną wartość, naciśnij przycisk „Zapisz”. Następnie zrestartuj urządzenie, aby zmiany zaczęły obowiązywać.
D-Link
Aby zmienić kanał na routerze od producenta D-Link, konieczne jest wejście do menu Wi-Fi – „Ustawienia główne”. W dolnej części pozycja „Ustawienia zaawansowane” powinna świecić się na zielono:
Następnie wybierz pole „Kanał”, zmień wartość na podstawie programu InSSIDer. Naciśnij przycisk „Zapisz”, aby zapamiętać zmianę konfiguracji. Aby moduł bezprzewodowy przełączył się na nowe ustawienia, konieczne będzie ponowne uruchomienie urządzenia.
Niestety, producent D-Link stosuje kilka interfejsów dla swoich urządzeń sieciowych. Jednak aby ręcznie zmienić kanał należy wejść w zaawansowane ustawienia sieci bezprzewodowej, tam znajdziemy ten parametr.
Asus
Zmiana kanału Wi-Fi w routerze Asus jest dość prosta.
- Przejdź do menu Advanced Settings – „Ustawienia zaawansowane”, sekcja Wireless, parametr Channel:
- Default, tam wartość to Auto.
- Aby zmienić ją ręcznie na liczbę z wbudowanej listy, kliknij strzałkę po prawej stronie i wybierz wartość.
- Następnie klikamy na Apply – „Zastosuj”.
- Teraz należy zrestartować sprzęt klikając Reboot.
Zyxel
Aby zmienić kanał wi-fi w ustawieniach routera Zyxel, wykonaj następujące czynności. Przejdź do menu „Wi-Fi Network”, wybierz sekcję „Connections”. Pole Channel jest ustawione na „Auto Select”. Aby go zmienić, naciśnij strzałkę po prawej stronie, wybierz wartość numeryczną znalezioną za pomocą oprogramowania InSSIDer:
Następnie kliknij „Apply”, a potem zrestartuj router, aby zmiany zostały zastosowane.
Huawei
Aby zmienić kanał wi-fi na routerze od producenta Huawei należy wejść w menu WLAN, wybrać po lewej stronie sekcję WLAN Advanced Configuration:
W polu Channel wpisać wartość znalezioną za pomocą specjalnego programu do zmiany parametru na inny. Następnie naciśnij przycisk Apply, zrestartuj urządzenie sieciowe, aby zapisać zmiany.
Zmiana kanału na mniej obciążony zwiększy prędkość i „naprawi” stabilność Internetu. Ten problem często występuje w budynkach mieszkalnych, ponieważ wiele urządzeń bezprzewodowych znajduje się dość blisko siebie. W rezultacie używane są te same kanały komunikacyjne.