Jak usunąć sieć Wi-Fi na Macbooku i iPhonie: instrukcje
W niektórych przypadkach istnieje potrzeba, aby urządzenie Apple nie łączyło się już z siecią bezprzewodową wcześniej zdefiniowaną dla niego. Poniższy poradnik pokaże Wam, jak zapomnieć sieć WiFi na systemie MAC OS.
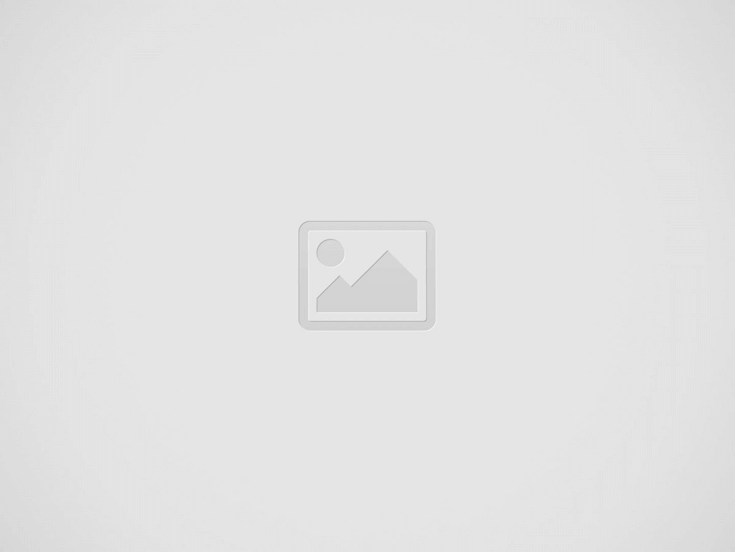

Dlaczego warto zapomnieć ustawienia WiFi
Istnieje kilka powodów, dla których ustawienia połączenia WiFi powinny zostać usunięte lub samo połączenie usunięte całkowicie, a mianowicie:
- zmiana hasła (błędne hasło) lub identyfikatora punktu dostępu (SSID);
- zmiana sprzętu (routera) dystrybuującego dostęp do Internetu, w tym przypadku należy zmienić ustawienia, jeśli na routerze są one inne;
- zmiana ustawień dystrybucji adresów (np. z adresowania dynamicznego na statyczne, zmiana podsieci itp;)
- wyeliminowanie błędów połączenia, które mogą wystąpić.
Uwaga!!! Nie zawsze konieczne jest całkowite usunięcie skonfigurowanego połączenia, czasami wystarczy zmienić hasło lub edytować jego właściwości.
Instrukcje dotyczące usuwania sieci Wi-Fi
Na Macbooku
Istnieją dwa sposoby na usunięcie sieci WiFi na Mac Os. Aby usunąć Sieć na Mac OS poprzez narzędzia GUI, wykonaj następujące kroki:
- kliknij przycisk menu głównego (ikona jabłka w lewym górnym rogu), wybierz „Preferencje systemowe” i znajdź sekcję „Sieć”, kliknij ikonę i przejdź do interfejsu ustawień sieci;
- w lewej części zostaną wymienione dostępne interfejsy sieciowe, konieczne jest wybranie „WiFi” i kliknięcie „Zaawansowane” w prawym dolnym rogu;
- Otworzy się okno wyświetlające preferowane sieci, z których należy wybrać pożądaną i nacisnąć przycisk „-” (usuń wybrany obiekt) znajdujący się pod listą;
- Naciśnij „OK”, „Zastosuj”, Sieć zostanie całkowicie usunięta.
Przydatna wiedza! W przypadku, gdy do manipulacji połączeniem WiFi w MacBooku używasz urządzenia sieciowego zarządzanego przez osoby trzecie, funkcja usuwania ustawień może nie być dostępna w Twoim systemie operacyjnym.
Gdy konieczne jest zachowanie ustawień połączenia w pamięci komputera zamiast ich całkowitego usunięcia, zaleca się wyłączenie automatycznego połączenia. Ewentualnie przenieść bieżące połączenie na niższy poziom, ponieważ Mac układa hierarchię połączeń w kolejności priorytetów.
Poziom zaawansowany. Przy okazji, ponieważ MacOs jest systemem opartym na jądrze, sieci WiFi można również usunąć za pośrednictwem terminala. Aby to zrobić, otwórz Finder, wybierz „Applications”, „Utilites” i wybierz „Terminal”. Wykonaj następujące polecenia:
sudo networksetup -listallhardwareports
– wyświetl wszystkie dostępne urządzenia sieciowe, znajdź nazwę karty bezprzewodowej (zwykle „en1”);
sudo networksetup -listpreferredwirelessnetworks en1
– wyświetlenie listy wszystkich preferowanych sieci bezprzewodowych;
sudo networksetup -removepreferredwirelessnetwork en1 Nazwa_Of_WiFi
– usunięcie wybranej Sieci, gdzie Nazwa_Of_WiFi to jej nazwa uzyskana w poprzednim kroku.
Poniżej przedstawiona zostanie instrukcja, jak usunąć Sieć Wi-Fi na iPhonie.
Na iPhone’ie
W systemie operacyjnym smartfonów Apple iPhone (dowolna wersja, w tym z przedrostkiem Plus), usunięcie preferowanej sieci bezprzewodowej WiFi odbywa się w następujący sposób:
- przejdź do menu ustawień systemowych i wybierz „WiFi”;
- naciśnij ikonę „i” obok nazwy interesującej nas Sieci;
- nacisnąć przycisk „Forget this Network” i potwierdzić operację poprzez ponowne naciśnięcie przycisku „Forget”.
Sposoby na usunięcie zapisanych ustawień sieci bezprzewodowej
Na początku instrukcji wymieniliśmy przypadki, w których istnieją te sytuacje, w których nie jest konieczne usuwanie Wi-Fi lub dezaktywacja automatycznego połączenia. Poniżej rozważyliśmy warianty rozwiązania takich przypadków.
Klucz szyfrowania punktu dostępu do sieci bezprzewodowej uległ zmianie
Na MacBooku musisz uruchomić Keychain (Finder->Utilities->Keychain). Znajdź potrzebną sieć bezprzewodową na liście, kliknij ją dwukrotnie, aby otworzyć jej właściwości i wprowadź poprawny klucz w polu Hasło (naprzeciwko „Pokaż hasło”). Możesz to również zrobić z terminala za pomocą narzędzia networksetup:
networksetup -setairportnetwork en0 Name_Of_WiFi WIFI_PASSWORD
gdzie WIFI_PASSWORD to hasło do WiFi. Na telefonie (iOS) zmiana klucza jest łatwiejsza, jeśli hasło nie pasuje, urządzenie po prostu nie łączy się z punktem. Należy wybrać wymagany SSID i nacisnąć „Join”, wpisując poprawne hasło.
Zmiana kolejności adresów IP lub numeru podsieci
W przypadku, gdy Twój router działał na serwerze DHCP, ale z jakiegoś powodu zdecydowałeś się na adres statyczny (lub odwrotnie), możesz skonfigurować te ustawienia na MacBooku w „Preferencje systemowe” -> „Sieć” -> „WiFi” -> „Zaawansowane” -> TCPIP, wybierając odpowiedni tryb (DHCP lub Ręczny). W telefonie ustawienia te znajdują się w menu ustawień systemowych, do którego można wejść w poprzednim punkcie.
Dalsze informacje. Przy okazji narzędzie networksetup pozwala nie tylko na zarządzanie połączeniem WiFi, ale również posiada ogromną ilość opcji do zarządzania zarówno programowymi jak i sprzętowymi interfejsami sieciowymi. Szczegółowe informacje o dostępnych kluczach można uzyskać, po prostu wpisując polecenie sudo networksetup w konsoli, po czym pojawi się lista ze składnią użycia i dostępnymi kluczami.
Jak widać z powyższej instrukcji, jak zapomnieć sieć wifi na iPhone’ie i macbooku, istnieje kilka sposobów, dzięki którym można łatwo wyłączyć, zapomnieć lub przywrócić połączenie wifi z listy preferowanych hotspotów. Na macbooku można to zrobić bezpośrednio z terminala, więc wykonalne jest użycie dodatkowego, samodzielnie napisanego skryptu. Przykładem może być „demon”, który wybierałby z zapamiętanych SSID i nawiązywał połączenie z punktem o najsilniejszym sygnale.