Podłączenie i konfiguracja internetu Wi-Fi na Raspberry Pi
Aby z powodzeniem wykonywać takie zadania jak aktualizacja repozytoriów, dostęp do internetu czy komunikacja z serwerem FTP, konieczne jest skonfigurowanie połączenia WiFi na Raspberry Pi. Mikrokomputer może wtedy pracować jako pełnoprawne centrum multimedialne, komputer do surfowania itp.
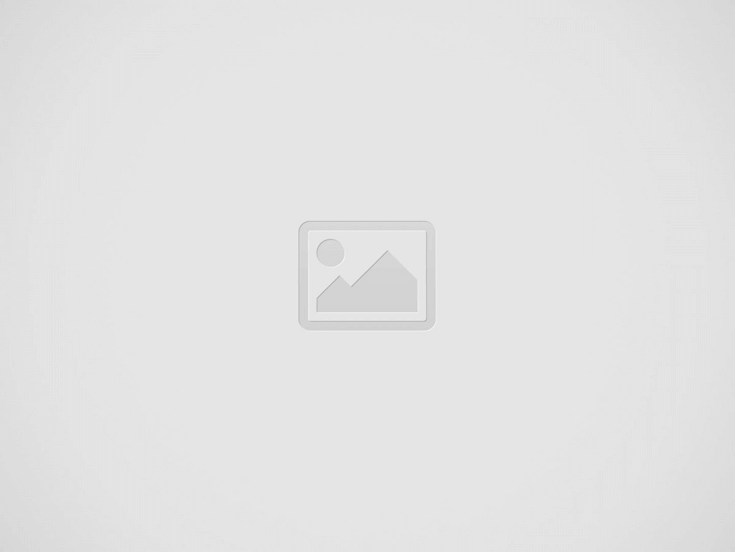

Sprawdzenie możliwości wsparcia technologicznego
Mikrokomputer Raspberry Pi począwszy od trzeciego modelu posiada wbudowany moduł WiFi. Wcześniejsze wersje mają możliwość łączenia się i wymiany danych za pomocą tego protokołu tylko z urządzeniem rozszerzającym podłączonym przez szeregowy interfejs danych (karta USB). W Raspbianie można skonfigurować WiFi z modemem dowolnego producenta, gdyż jest to system podobny do Linuksa. Aby dokładniej sprawdzić kompatybilność i obsługę, należy wykonać następujące czynności:
- Włączyć mikrokomputer i poczekać na uruchomienie systemu.
- Podłączyć moduł WiFi do portu USB.
- Podłącz monitor, otwórz konsolę za pomocą Alt+F2 i wprowadź polecenie „Terminal”, aby uzyskać dostęp do linii poleceń lub połącz się z Maliną przez SSH.
- Uruchom narzędzie wyjściowe urządzenia USB wpisując „lsusb|grep wireless”.
- Upewnij się, że wyjście zawiera wpis „Wireless Adapter”.
- Uruchom konsolę.
- Wpisz polecenie „lsusb”.
- Sprawdź, czy wpis dotyczący adaptera bezprzewodowego znajduje się na liście.
Jeśli interfejs jest w stanie „down”, będziesz musiał go „podnieść” wpisując „ifconfig wlan0 up” jako root. Po pomyślnym sprawdzeniu zgodności, mikrokomputer może zostać skonfigurowany.
Uwaga!!! Polecenie „lsusb” ma zestaw dodatkowych funkcji, które są definiowane za pomocą klawiszy. Na przykład wpisanie „lsusb-v” spowoduje wyprowadzenie dodatkowych informacji o wszystkich modułach w postaci nazwy i ID. Aby uzyskać informacje o konkretnym urządzeniu, musisz uruchomić „lsusb” czysto, jak opisano powyżej, skopiować adres magistrali i numer urządzenia w formacie 01:00 (bus:devnum), i uruchomić lsusb -s 01:00 -v.
Ważne: Może być konieczne uruchomienie polecenia jako superuser, aby uzyskać wszystkie informacje.
Aby połączyć się przez SSH z komputera z systemem Windows, musisz pobrać narzędzie PuTTy.
Link: putty.org.ru/download.html
Ważne: Program jest dostarczany bez instalacji. Oznacza to, że użytkownik pobiera go i uruchamia.
Uruchom narzędzie, w linii Host Name wskaż adres IP Maliny, domyślny numer portu to 22. Protokół połączenia: SSH.
Naciśnij przycisk Open, wprowadź login i hasło, aby uzyskać dostęp do Raspberry.
Karta Wi-Fi NANO dla Raspberry Pi
Jako przykład do wykorzystania jako WiFi USB dongle może posłużyć seria kart EDUP NANO o kompaktowych rozmiarach i optymalnym stosunku ceny do jakości (model EP-N8508GS):
- szybkość przesyłania danych: 150 Mbps;
- obsługa typów szyfrowania: WEP, WPA, WPA2-PSK, WPA2-PSK, TKIP/AES;
- standard transmisji bezprzewodowej: IEEE 802.11b/g/n;
- pasmo przenoszenia: 2,4GHz ISM (Industrial Scientific Medical) Band;
- ilość kanałów: 14;
- siła sygnału: 13 ~17 dBm.
Jak skonfigurować WiFi na Raspberry Pi
Przejdźmy zatem przez konfigurację bardziej szczegółowo.
Dostęp do linii poleceń
Aby zrealizować poniższe elementy, należy połączyć się z linią poleceń systemu. Jeśli pracujemy w trybie graficznym, konsola jest uruchamiana przez aplikacje. W przypadku korzystania z SSH należy użyć klienta (np. Putty), w którym podaje się adres IP i port, a następnie nazwę użytkownika i hasło.
Dostęp do linii spod „linuxa” odbywa się poprzez wpisanie polecenia ssh x.x.x.x -P xx gdzie x.x.x.x to adres IP, xx to numer portu.
Sprawdź czy RPi rozpoznaje podłączony do niego adapter WiFi
Jak wspomniano wyżej, sprawdzenie statusu urządzenia odbywa się za pomocą narzędzia lsusb.
Otwarcie pliku konfiguracyjnego
Po sprawdzeniu zgodności adaptera USB i mikrokomputera, aby ostatecznie skonfigurować połączenie WiFi Raspberry Pi należy sprawdzić i ewentualnie edytować plik konfiguracyjny. Robi się to wpisując polecenie „sudo nano /etc/network/interfaces” lub „sudo vi /etc/network/interfaces”, w zależności od tego, który edytor jest preferowany.
Dodawanie danych sieciowych
Wśród linii na liście powinieneś znaleźć sekcję dla interfejsu wlan0, która zawiera następujące wpisy:
- allow-hotplug wlan0;
- auto wlan0;
- iface wlan0 inet dhcp;
- wpa-ssid [ssid];
- wpa-psk [password].
Gdzie „ssid” to punkt dostępu (jego nazwa), „password” to hasło. Jeśli są one obecne, plik jest pozostawiony bez zmian, w przeciwnym razie ustawienia są doprowadzane do prawidłowego wyglądu. Konieczna jest również zmiana [ssid] и [password] na odpowiednie wartości, pamiętaj, aby zapisać je w cudzysłowie!
Plik „interfaces” może mieć nieco inny wpis dla wlan0:
- allow-hotplug wlan0;
- iface wlan0 inet manual;
- wpa-roam /etc/wpa_supplicant/wpa_supplicant.conf;
- iface default inet dhcp.
W tym przypadku należy edytować plik:
sudo nano /etc/wpa_supplicant/wpa_supplicant.conf
dodając na końcu linii kodu:
network={
ssid="SSID"
scan_ssid=1
key_mgmt=WPA-PSK
psk="PASSWRD"
} Na koniec wprowadź polecenie „sudo dhclient wlan0” wymagane do uzyskania adresu IP podsieci. Należy również pamiętać, że zmiany nabierają mocy po restarcie systemu „sudo reboot” lub ponownym uruchomieniu interfejsu przez narzędzia systemowe ifup manager.
Sprawdzenie połączenia
Do terminala wpisujemy dwa polecenia, jedno po drugim:
ifconfig – wyprowadza informacje o dostępnych adapterach, wśród których należy uwzględnić wlan0, którego ustawienia muszą odpowiadać ustawieniom podsieci, do której podłączony jest mikrokomputer;
ping 8.8.8.8 i ping 8.8.4.4 – sprawdza integralność i jakość połączenia dla adresów publicznych serwerów DNS firmy Google. Dane wyjściowe powinny zawierać informacje o czasie odpowiedzi i czasie życia (TTL), w przeciwnym razie komunikat host unreachable będzie oznaczał, że są problemy z połączeniem.
Jak uzyskać listę dostępnych sieci
Aby uzyskać informacje, które należy dodać do opisanego powyżej pliku konfiguracyjnego należy przeskanować dostępne sieci pod kątem SSID wpisując w wierszu poleceń sudo iwlist wlan0 scan | grep ESSID.
Przydatne!!! Czasami nie ma potrzeby restartowania systemu po zmianie ustawień konfiguracyjnych sieci. Wystarczy wpisać polecenie (ifdown wlan0; ifup wlan0)& jako root.
Uwaga! Należy zachować szczególną ostrożność podczas edycji plików systemowych jako root, ponieważ funkcjonalność systemu operacyjnego zależy bezpośrednio od tych działań. W przypadku wystąpienia błędów wszystkie informacje można znaleźć w katalogu /var/log.
Konfiguracja WiFi na Raspberry Pi poprzez GUI
W przypadku, gdy połączenie w celu skonfigurowania sieci WiFi na Raspberry Pi nie odbywa się poprzez SSH, ale bezpośrednio, praca odbywa się poprzez GUI systemu. W tym trybie wystarczy włożyć moduł WiFi do portu USB i uruchomić automatyczne skanowanie poprzez skrót do aplikacji na pulpicie. Następnie wybieramy SSID i wpisujemy klucz WPA-PSK. Niezależnie od tego, w jaki sposób musiałeś się połączyć, nadal powinieneś pamiętać o sprawdzeniu statusu połączenia.
Możliwe problemy i rozwiązania
Po podłączeniu adaptera USB i sprawdzeniu go za pomocą narzędzia lsusb, urządzenie jest wykrywane, ale w pliku „interfaces” nie pojawia się sekcja dla wlan0. Musisz wyszukać wszystkie dostępne interfejsy w systemie używając „sudo cat /proc/net/dev” lub „sudo cat /etc/udev/rules.d/70-persistent-net.rules”.
W obu przypadkach dane wyjściowe będą dostępne w postaci tabel, w których należy odnaleźć moduł WiFi USB podłączony do Maliny, a następnie ręcznie doprowadzić plik konfiguracyjny do pożądanej postaci zgodnie z instrukcjami podanymi powyżej.
Rozłączanie połączenia bezprzewodowego, gdy system jest bezczynny przez dłuższy czas. Jest to spowodowane włączonym w Raspbianie trybem oszczędzania energii. Należy go wyłączyć wpisując komendę „sudo iw dev wlan0 set power_save off” jeśli nazwa interfejsu to „wlan0”. W przypadku innej nazwy należy jej użyć.
Uwaga: Rodzaj połączenia – USB / adapter pokładowy – nie wpływa na charakter ustawień, w obu przypadkach będą one takie same. Dlatego powyższa instrukcja jest odpowiednia dla konfiguracji WiFi w Raspberry Pi w wersji 3.