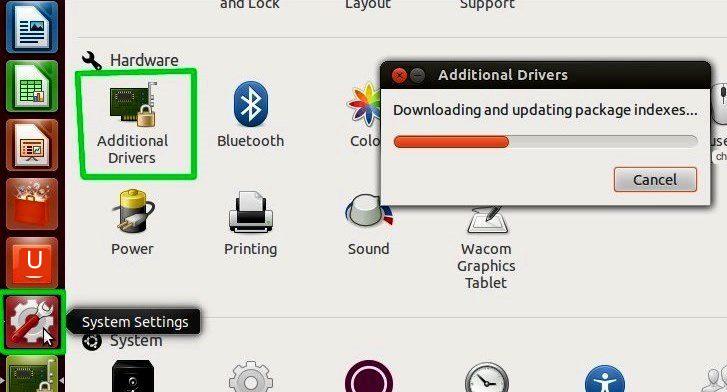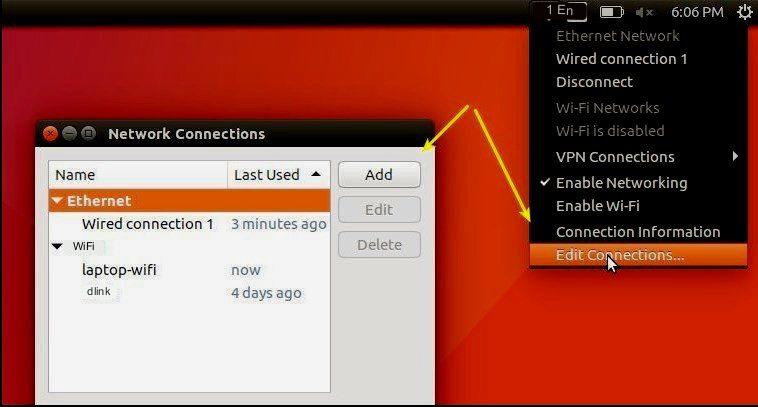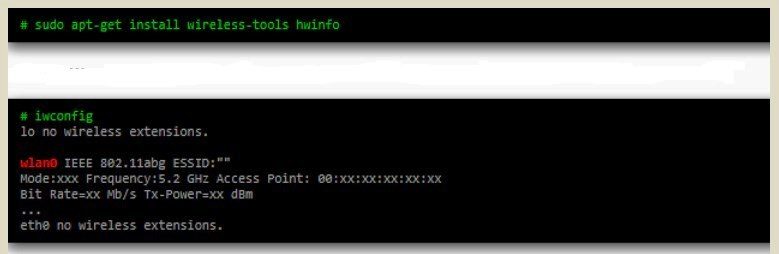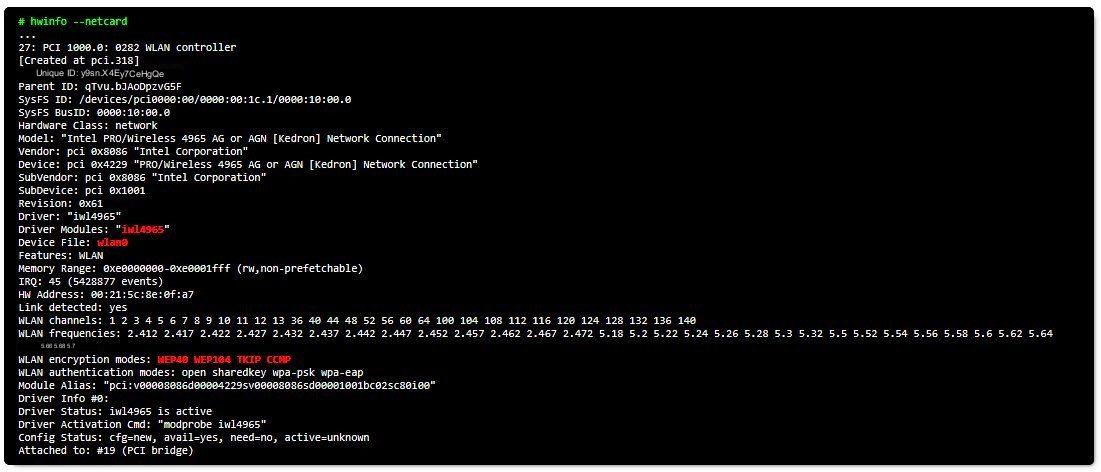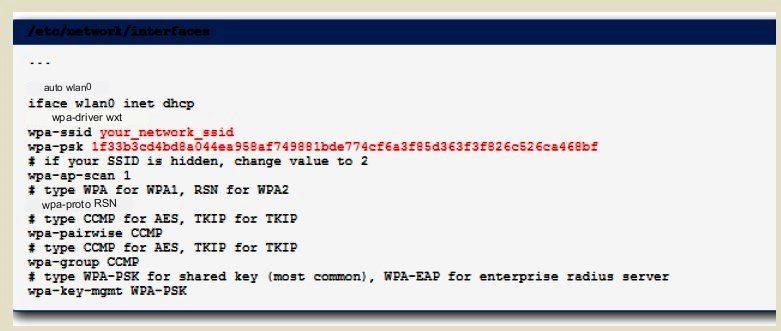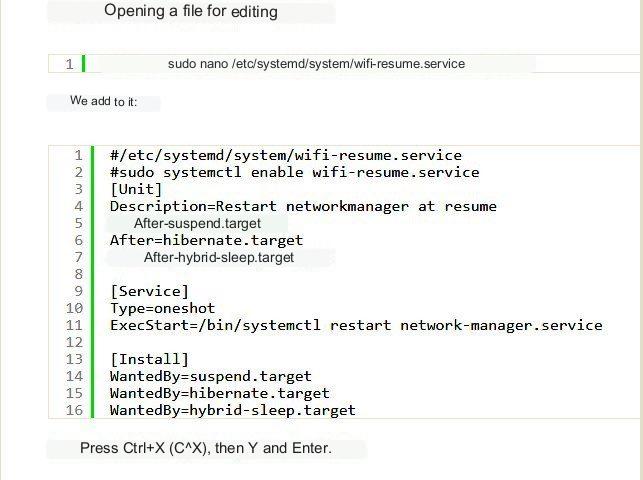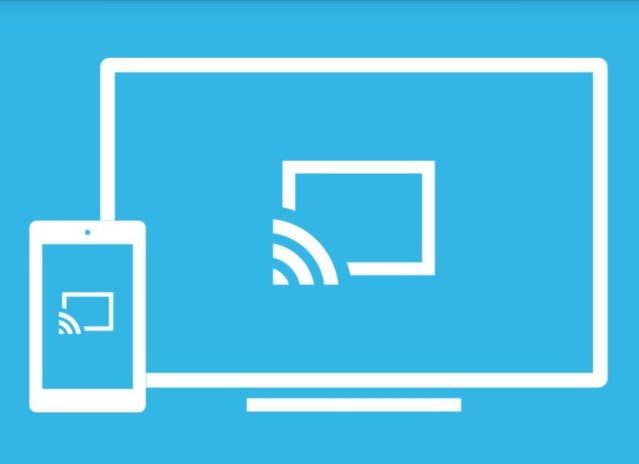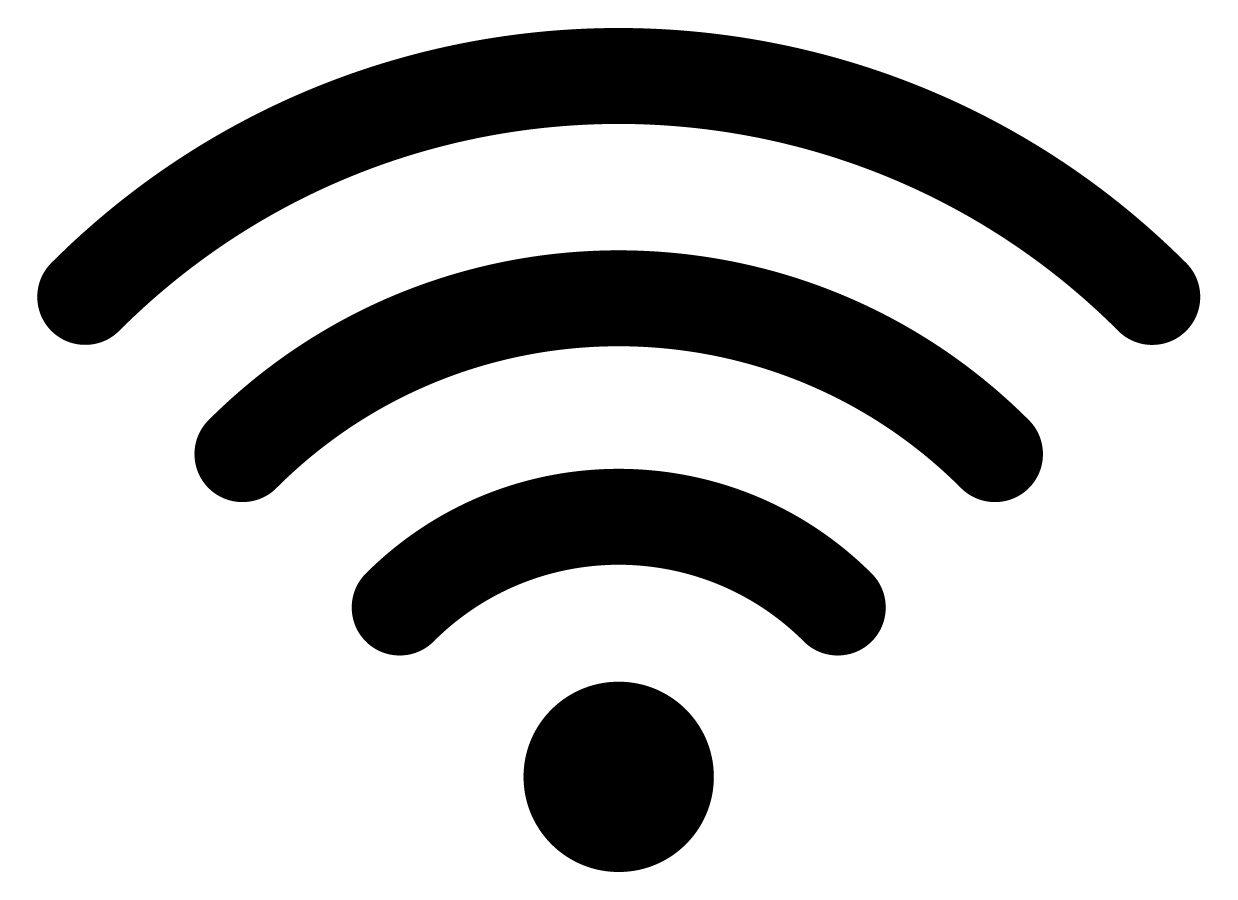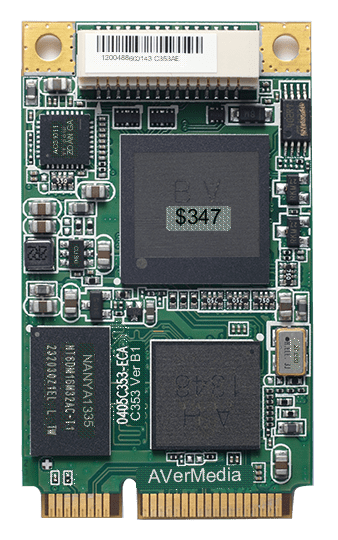hitechbrainy / 06.06.2023
System operacyjny Ubuntu o otwartym kodzie źródłowym jest najpopularniejszą dystrybucją Linuksa dla komputerów osobistych i laptopów. Podobnie jak inne systemy operacyjne, Ubuntu umożliwia operatorom sieci bezprzewodowych łatwe bezprzewodowe łączenie się z Internetem. W Ubuntu połączenia WiFi są nawiązywane automatycznie przez usługę Network Manager. Jednak pomimo wszystkich oczywistych zalet tego systemu operacyjnego, czasami zdarza się, że Ubuntu nie widzi WiFi podczas łączenia się z sieciami. Awaria może być związana ze sprzętem lub oprogramowaniem. Użytkownik powinien najpierw upewnić się, że router lub modem działa prawidłowo, zanim zacznie szukać źródła problemu. Aby to zrobić, wystarczy zrestartować router lub modem.
Instalacja sterownika WiFi
Sterownik urządzenia to program, który mówi komputerowi, jak prawidłowo obsługiwać router. Chociaż komputer może rozpoznać kartę sieci bezprzewodowej, wstępnie zainstalowane podstawowe sterowniki mogą nie działać dobrze. Dlatego należy znaleźć taki, który jest obsługiwany przez system operacyjny, np. w laptopach HP.
Sterowniki urządzeń typu open source można znaleźć w wielu dystrybucjach Linuksa, w tym Ubuntu. Sterowniki prawnie zastrzeżone lub o zamkniętym kodzie źródłowym nie są swobodnie dystrybuowane i dlatego nie mogą być wstępnie instalowane przez system.
Ważne! Jeśli adaptery WIFI Ubuntu nie zostaną znalezione, ponieważ sterownik nie jest zainstalowany domyślnie, może on być dostępny tylko w wersji „binarnej” lub płatnej, w takim przypadku należy skonsultować się ze stroną internetową producenta.
Brak modułu sterownika
Istnieją przypadki, w których Ubuntu WIFI nie działa, jeśli na liście wstępnie zainstalowanych sterowników brakuje wymaganego modułu sterownika i konieczne będzie samodzielne zainstalowanie modułu sterownika dla adaptera. Wcześniej należy dowiedzieć się, która karta WiFi znajduje się w systemie, w tym celu należy otworzyć terminal, wpisując polecenie lspci
Na ekranie pojawi się lista komponentów PCI, a w niej należy znaleźć „kontroler sieci”, na przykład kartę bezprzewodową Realtek RTL8188CE. Następnie sprawdź wersję jądra za pomocą uname – r
Jak zainstalować sterownik Realtek TR Link na Ubuntu
- Wejdź na stronę Realtek, znajdź wymagany sterownik.
- Pobierz odpowiedni dla karty WiFi i rozpakuj go do katalogu domowego, na przykład do folderu „rtl8192ce”.
- Otwórz narzędzia wymagane do skompilowania sterownika:
- sudo apt-get update
- sudo apt-get install -reinstall Ubuntu-headers-generic build-essential
- Odinstaluj i zablokuj moduły/sterowniki źródłowe jądra Natty. W przeciwnym razie zdestabilizują one sterownik Realtek, który powinien zostać zainstalowany: sudo rmmod rtl8192ce.
- Aby funkcja „gksu gedit /etc/modprobe.d/blacklist.conf”
umieściła na czarnej liście oryginalne sterowniki/moduły jądra, otwórz: gedit. - Teraz wstaw następujące dwie linie na końcu pliku:
- blacklist rtl8192ce
- blacklist rtlWiFi.
- Przejdź do katalogu sterownika, który został pobrany wcześniej: cd rtl8192ce.
- Aby zakończyć operację, uruchom następujące polecenia:
- make clean
- sudo su
- make
- make install
- exit
Sprawdzanie sterowników
Następnie uruchom ponownie komputer i sprawdź, czy sterownik został poprawnie zainstalowany. Uruchom polecenie lspci. Wiersz „Używany sterownik jądra” musi mieć wartość „rtl8192CE”.
Sterowniki urządzeń zaprojektowane dla systemu operacyjnego MAC/OS nie mogą być w ogóle używane z innym systemem operacyjnym. W przypadku adapterów bezprzewodowych możliwe jest jednak zainstalowanie powłoki zgodności NDISwrapper, która umożliwia Ubuntu korzystanie z niektórych sterowników bezprzewodowych systemu Windows, gdy nie są one dostępne w systemie, takich jak sterownik bezprzewodowej karty sieciowej Broadcom dla systemu Windows 7. Aby to zrobić, otwórz wiersz terminala i wpisz sudo lsmod.
Wyświetlona zostanie lista aktualnych modułów. Następnie wpisz polecenie, aby aktywować niestandardowy moduł, np. o nazwie „xxxx name”: sudo modprobe your-xxxxx-name. Następnie wpisz polecenie, aby sprawdzić, czy lsmod został poprawnie załadowany.
Automatyczne ładowanie modułów
Użytkownik będzie mógł uruchomić moduł sterownika podczas rozruchu, wpisując:
sudo nano / etc / modules
Po otwarciu edytora należy dodać jego nazwę i zapisać wpis. Po ponownym uruchomieniu należy sprawdzić zdolność karty sieciowej do wykrywania dostępnych sieci.
Łączenie się z WiFi w Ubuntu
Jeśli użytkownik ma komputer z połączeniem bezprzewodowym z systemem operacyjnym Ubuntu, może połączyć się z pobliską siecią WiFi, aby uzyskać dostęp do Internetu.
Procedura połączenia:
- Otwórz menu systemowe na prawym górnym panelu.
- Naciśnij „WiFi Not Connected”, aby rozwinąć menu.
- Naciśnij funkcję „Wybierz sieć”.
- Przejrzyj nazwy pobliskich sieci i wybierz żądaną.
- Wprowadź hasło do sieci i naciśnij „Połącz”.
Jeśli użytkownik nie widzi żądanej sieci, najprawdopodobniej jest ona ukryta lub poza zasięgiem sieci. W Ubuntu możliwe jest skonfigurowanie ukrytej sieci bezprzewodowej, która nie pojawi się na ogólnej liście:
- Otwórz menu systemowe po prawej stronie górnego panelu.
- Kliknij WiFi Not Connected, aby rozwinąć menu.
- Wybierz ukrytą sieć spośród wpisów w oknie za pomocą listy rozwijanej Połączenie lub kliknij przycisk Nowy, aby wprowadzić nową ukrytą sieć.
- W przypadku nowego połączenia wprowadź nazwę sieci (SSID) i wybierz zabezpieczenia sieci bezprzewodowej z listy rozwijanej.
- Wprowadź hasło.
- Naciśnij przycisk Połącz, aby uzyskać dostęp do Internetu.
Uwaga! Ta ukryta sieć jest znacznie trudniejsza do znalezienia i zwiększa bezpieczeństwo.
Łączenie się z WiFi w Ubuntu przez terminal
Ubuntu posiada interfejs Network Manager, który sprawia, że konfiguracja WiFi jest bardzo prosta. Jednak w niektórych urządzeniach, takich jak Ubuntu Server, Ubuntu Minimal Media Center, użytkownik może potrzebować skonfigurować połączenie WiFi WEP lub WPA bezpośrednio z wiersza poleceń, bez korzystania z Menedżera sieci. Najpierw należy uzyskać informacje o karcie WiFi. Jeśli Ubuntu nie widzi karty WiFi, zainstaluj pakiety wireless-tools i hwinfo. Nazwę interfejsu WiFi można następnie łatwo określić za pomocą polecenia iwconfig.
W tym przykładzie interfejs WiFi nosi nazwę „wlan0”.
Narzędzie „hwinfo” dostarcza więcej informacji na temat możliwości urządzenia WiFi i modułu, który je kontroluje.
Wyświetla pełne informacje o urządzeniu WiFi i opcjach szyfrowania w module: WEP 64 bity, WEP 128 bitów, WPA AES (CCMP) i WPA TKIP. Następnie skonfiguruj interfejs sieci WiFi i edytuj / etc / network / interfaces jako „root”: / etc / network / interfaces.
Teraz, gdy sieć jest skonfigurowana, ostatnim krokiem jest ponowne uruchomienie modułu odpowiedzialnego za interfejs WiFi.
Możliwe powody, dla których Linux nie widzi WiFi
Pierwszym krokiem jest upewnienie się, że Ubuntu wykryło kartę na komputerze. Uruchom polecenie, aby zweryfikować, czy użytkownik ma podłączaną kartę bezprzewodową USB:
- sudo lsusb
- sudo lspci
Karta sieciowa może zostać wykryta w sekcji kontrolera. Aby sprawdzić, dlaczego WIFI nie działa w systemie Linux, wpisz: lshw -C network, gdzie:
- lshw, podaje dane o używanym sprzęcie;
- -C, pokazuje klasę sieci.
Lub skorzystaj z drugiej opcji dla systemu Linux: lspci -nnk | grep 0280, gdzie:
- lspci wyprowadza dane o kartach PCI;
- -nnk wyświetla informacje o sterowniku używanym na tych kartach;
- | przekazuje wynik do następnego polecenia;
- grep zawiera kod 0280 – bezprzewodowe kontrolery PCI w Ubuntu.
Spowoduje to wyświetlenie dużej listy wstępnie zainstalowanych sterowników w systemie, a użytkownik będzie mógł samodzielnie przeanalizować i dowiedzieć się, dlaczego Linux Mint nie widzi WIFI.
Ustawienia DNS
Zerwane połączenie WiFi może być związane z DNS. Aby wykryć awarię, należy ustawić nazwę interfejsu WiFi, wpisując polecenie nmcli d.
Otwórz wiersz terminala i wprowadź polecenie określające pochodzenie DNS: nmcli device show | grep IP4.DNS.
Można też użyć nmcli dev show | grep DNS.
Teraz należy pingować adres sieci lokalnej routera. Na przykład, aby pingować serwer Google, wpisz Ping 127.0.0.53.
Użytkownik może następnie dowiedzieć się, dlaczego DNS zawodzi i zmienić go na Google. Jeśli awaria DNS jest związana wyłącznie z systemem operacyjnym, użycie Menedżera sieci może pomóc rozwiązać, dlaczego Ubuntu nie widzi WI FI.
Sekwencja działań:
- Kliknij myszą ikonę Network Manager. Można go również otworzyć, przechodząc do ustawień systemu lub za pomocą terminala, uruchamiając następujące polecenie: gnome-control-center network.
- Kliknij funkcję Zmień.
- Wybierz odpowiednią sieć WiFi.
- Skonfiguruj IPv4.
- Zmień adres DHCP.
- W wierszu DNS dodaj: 8.8.8.8, 8.8.4.4
- Zapisz i zamknij ustawienia.
- Uruchom ponownie NetworkManager za pomocą: sudo service network-manager restart
Brak menedżera sieci
Menedżer sieci zapewnia płynne połączenie. Jednak czasami może się zdarzyć, że został on przypadkowo usunięty, w którym to przypadku użytkownik nie będzie miał połączenia WiFi lub przewodowego i będzie musiał przywrócić Network Managera. Aby to zrobić, otwórz terminal i uruchom polecenie sudo apt-get install network-manager.
Zapobieganie i zabezpieczanie połączeń WiFi
Ostatnio bardzo często zdarza się, że intruzi włamują się do sieci bezprzewodowej i przechwytują prywatne informacje. Aby zapobiec temu zjawisku, należy przestrzegać prostych zasad:
- Nie zaleca się łączenia z urządzeń osobistych z otwartymi sieciami publicznymi.
- W przypadku wymuszonego korzystania z otwartych sieci, należy zastosować program antywirusowy lub zaporę sieciową.
- Router bezprzewodowy musi być prawidłowo skonfigurowany.
- Należy używać specjalnego typu zabezpieczeń (WPA2).
- Należy ustawić hasło składające się z co najmniej 60 znaków z takim rozłożeniem cyfr i liter, które uniemożliwi jego złamanie.
- Funkcja WPS na routerze powinna być wyłączona.
- Administracja za pomocą interfejsu internetowego powinna być dostępna tylko za pośrednictwem kabla.
Uwaga! Router musi być wyłączony, gdy użytkownik nie korzysta z sieci. Przestrzeganie tych prostych zasad pomoże w bezpiecznej pracy z bezprzewodowym Internetem.
WiFi nie działa po aktualizacji Ubuntu
W Ubuntu czasami można napotkać błąd WiFi po aktualizacji systemu operacyjnego. Przed rozpoczęciem rozwiązywania problemu należy spróbować ponownie uruchomić komputer i router. Następnie należy sprawdzić dostępność bezprzewodowego Internetu na innym urządzeniu, takim jak smartfon, i upewnić się, że połączenie WiFi zostało nawiązane i działa, a sygnał jest wystarczająco silny. Następnie można uruchomić polecenie uruchamiające Internet sudo systemctl restart network-manager.service.
Sieć bezprzewodowa zostanie uruchomiona. Wadą tej opcji jest to, że polecenie to będzie musiało być uruchamiane przy każdym uruchomieniu komputera. Istnieje inna automatyczna metoda. Otwórz plik do edycji sudo nano /etc/systemd/system/WiFi-resume.service.
Polecenia są następnie wprowadzane zgodnie ze schematem.
W Ubuntu NetworkManager nawiązuje połączenie WiFi automatycznie. Jednak awarie WiFi w Ubuntu, choć nieczęste, zdarzają się w systemie, po czym użytkownik odkrywa, że w Ubuntu brakuje WIFI. Źródłem problemu może być awaria oprogramowania lub sprzętu. W pierwszym przypadku operator będzie musiał ręcznie skonfigurować WiFi, natomiast w drugim konieczna będzie aktualizacja sterowników lub wymiana routera.