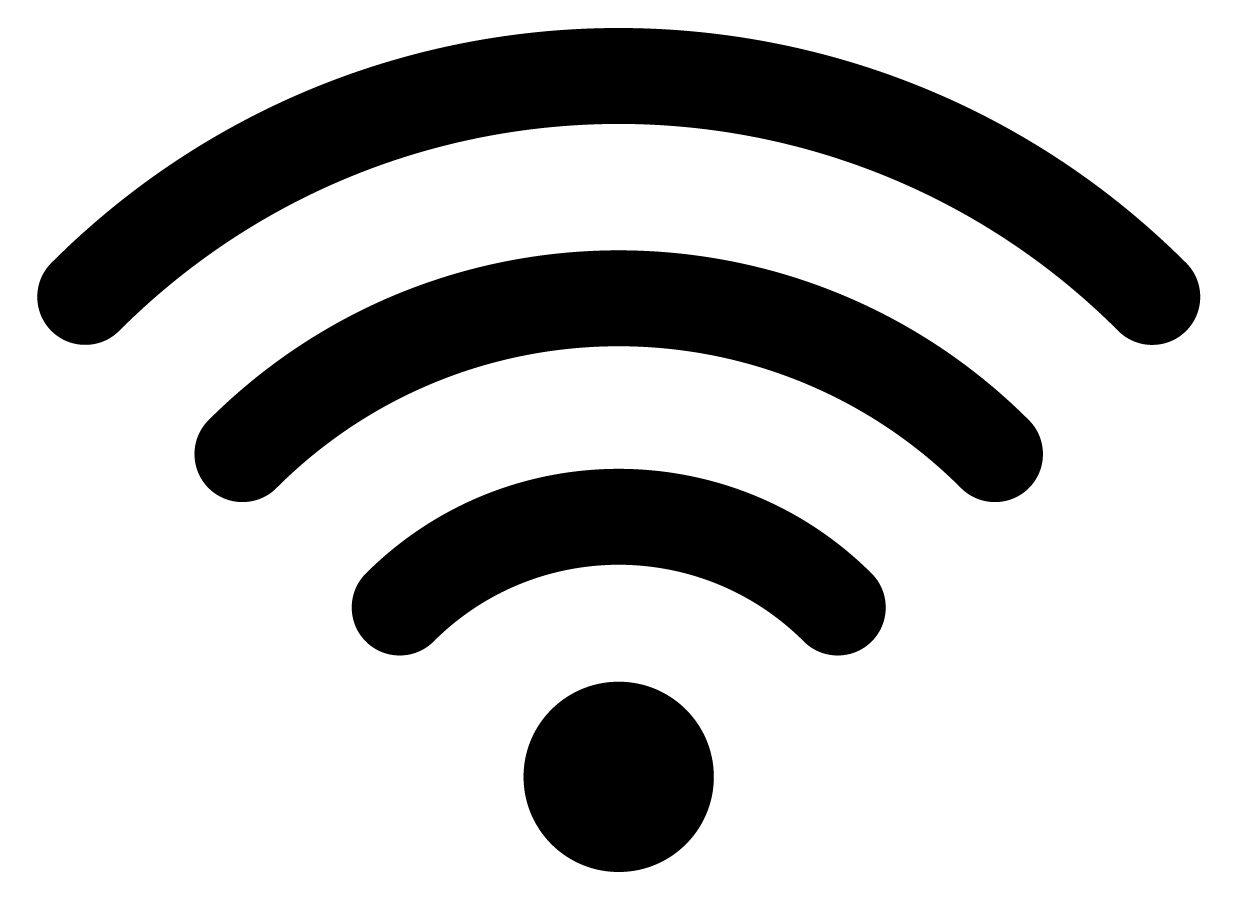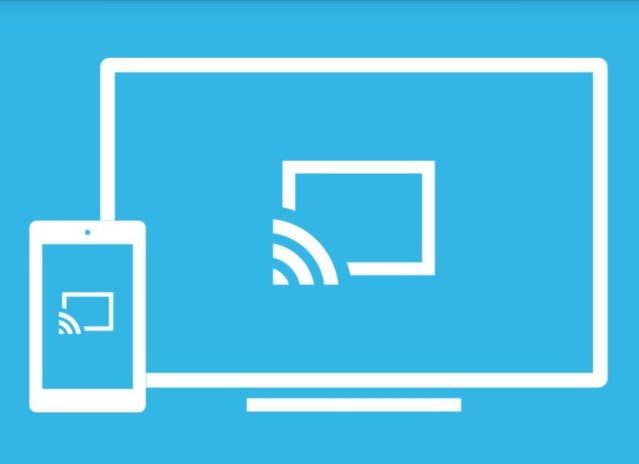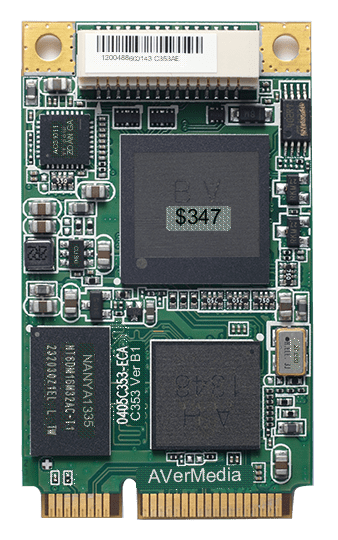hitechbrainy / 06.06.2023
Wifi jest uważane za niedrogi sposób na bezprzewodowe i automatyczne łączenie się z Internetem. Po włączeniu komputera uruchamiany jest algorytm wyszukiwania źródeł sygnałów. Połączenie jest nawiązywane za pomocą loginu i hasła.
Połączenie za pomocą klawiatury
Zdarzają się przypadki, gdy połączenie nie powiedzie się. Jest to spowodowane błędem połączenia, który wymaga ręcznego skonfigurowania Wi-Fi.
Aby skonfigurować Wi-Fi na komputerze, należy użyć klawiatury. Jej użycie jest uważane za najprostszy sposób rozwiązania problemu.
Korzystanie z suwaka/przycisku na obudowie laptopa
Jeśli zwrócisz uwagę na przednią część laptopa, możesz znaleźć suwak Wi-Fi lub oddzielny przycisk w niektórych modelach. Aby aktywować funkcję, należy przesunąć suwak w kierunku ON lub nacisnąć przycisk.
Korzystanie ze skrótu klawiaturowego
W zależności od modelu laptopa, przycisk Wi-Fi może być zlokalizowany w różny sposób. Zazwyczaj należy szukać specjalnej ikony na pasku F1-F12.
Jeśli automatyczne wyszukiwanie dostępnego sygnału nie działa, naciśnij kombinację klawiszy Fn+Wi-Fi na klawiaturze.
Ważne! W zależności od producenta, następujące kombinacje są używane do włączenia bezprzewodowego Wi-Fi na laptopie:
- W przypadku Acer – Fn+F3
- Asus i Packard – Fn+F2
- Hp i Sony – Fn+F2
- Komputery marki Lenovo – Fn+F5
- Komputery marki Samsung – Fn+F12 / Fn+F9
- Komputery marki Dell – Fn+F12 / Fn+F2
Jeśli klawiatura nie działa
Warto zauważyć, że nie wszystkie modele laptopów są wyposażone w aktywne klawisze do połączenia z Internetem. W przypadku ich braku należy zwrócić się do systemu operacyjnego Windows. W tym celu należy
- Przejść na dole ekranu do Start;
- Przejść do Panelu sterowania;
- Wybrać łącze Sieć i Internet;
- Zapamiętać nazwę sieci;
- Wybrać opcję utworzenia pliku na pulpicie;
- Wybierz skrót;
- W wyświetlonym polu dodaj „netsh_interface_set_interface name=”Wi-Fi” admin = disabled”.
- Zmień nazwę skrótu według własnego uznania;
- Potwierdź operację, klikając „gotowe”.
Ten skrót będzie działał jako przerwa w połączeniu internetowym. Aby utworzyć skrót do połączenia sieciowego, należy:
- Na pulpicie, najechać kursorem na niezmienione pole;
- Kliknąć prawym przyciskiem myszy;
- Wybrać opcję utworzenia pliku;
- Wybrać skrót;
- W wyświetlonym polu dodać „netsh interface set interface name=”Wi-Fi” admin = enabled” przed linią określającą lokalizację obiektu. W wierszu, który ma zostać dodany, zwróć uwagę na słowo „Wi-Fi” w nazwie sieci, która została wcześniej zapisana.
- Zmień nazwę skrótu zgodnie z potrzebami;
- Potwierdź zakończenie operacji, klikając „gotowe”.
Aby wirtualne przyciski działały, musisz mieć uprawnienia administratora Aby to zrobić, wykonaj kilka kolejnych operacji:
- Kliknij prawym przyciskiem myszy dowolny skrót;
- Wybierz Właściwości;
- Przejdź do opcji zaawansowanych;
- Aktywuj plik uruchom jako administrator;
- Potwierdź akcję, naciskając przycisk OK 2 razy.
W następnym kroku należy odnieść się do kluczy dostępu i dezaktywacji połączenia w następujący sposób:
- Wybierz dowolny skrót, klikając go prawym przyciskiem myszy;
- Przejdź do jego właściwości;
- Kliknij skrót;
- Określ kombinację klawiszy w tej sekcji;
- Potwierdź zmiany klikając „OK”.
Te same czynności należy wykonać dla drugiego skrótu.
Uwaga: Skróty są przydatne, jeśli znajdują się na pulpicie lub w folderze „Start”. Jeśli zostały one przeniesione do innych folderów, przyciski nie będą aktywowane.
Aktywacja w systemie Windows 10, 11
Zdarza się, że system Windows 10 nie wykrywa pozycji „Wi-Fi” w ustawieniach sieci.
Aby rozwiązać ten problem, należy uzyskać dostęp do bezprzewodowej karty sieciowej:
- Kliknąć prawym przyciskiem myszy na symbol połączenia na pasku powiadomień;
- Przejść do sekcji Centrum sieci i kontroli dostępu;
- Wybrać link do zmiany ustawień adaptera;
- Zwrócić uwagę na pasek połączenia bezprzewodowego;
- Jeśli karta jest wyłączona, kliknij prawym przyciskiem myszy, aby ją aktywować.
Uwaga! Jeśli nie masz karty sieci bezprzewodowej, musisz ją zainstalować.
Podłączanie WiFi w Windows 7 i 8
Wielu użytkowników zastanawia się, jak włączyć Wi-Fi na laptopach z systemem Windows 7. Obecnie system operacyjny Windows 7 i 8 jest instalowany na wcześniejszych modelach laptopów i komputerów. Aby włączyć Wi-Fi bez użycia klawiatury, uzyskując dostęp do ustawień systemu Windows 7 i 8, należy:
- Przejść do Start na dole ekranu;
- Wybrać Panel sterowania;
- Przejść do Sieć i Internet;
- Przejść do Zmień ustawienia adaptera;
- włączyć urządzenie sieciowe;
- Po wyszukaniu punktów dostępu wybierz żądaną sieć WIFI.
Uwaga! W systemie Windows 8 można przejść do Ustawień sieci bezprzewodowej i aktywować tę funkcję.
Przez Menedżera urządzeń Windows
W przypadku, gdy skrót klawiaturowy nie działa, można połączyć się z Internetem za pośrednictwem Menedżera urządzeń przy użyciu następującego algorytmu:
- W dolnej części ekranu kliknij Start;
- Kliknij prawym przyciskiem myszy łącze „Komputer” i wybierz Zarządzaj;
- Przejdź do menu Menedżera;
- Przejdź do Karty sieciowe;
- W otwartym polu wybierz odpowiednie łącze do aktywacji.
Jeśli sterownik karty Wi-Fi laptopa jest nieaktualny, należy:
- Przejść do oficjalnej strony producenta;
- Zlokalizować stronę pobierania sterowników;
- Znaleźć sterownik karty sieci bezprzewodowej dla odpowiedniego systemu operacyjnego;
- Uruchomić instalację;
- Uruchomić ponownie komputer;
- Spróbuj połączyć się z Wi-Fi.
Za pomocą programu obsługi poleceń „cmd”
Aby użyć programu obsługi „cmd”, należy
- Użyć funkcji wyszukiwania programów i plików;
- Określić słowo kluczowe jako „cmd”;
- Wykonać program obsługi jako administrator;
- Użyć „netsh interface show interface”, aby zobaczyć szczegóły interfejsu;
- Dodać „netsh interface set interface name=”wlan” admin=ENABLED”;
- Uruchom polecenie;
- Po zakończeniu ponownie wywołaj informacje o interfejsie.
Internet przez WiFi nie włącza się
Jeśli Internet przez WiFi nie włącza się, warto sprawdzić nie tylko sposób działania systemu, ale także błędy sprzętowe. Należą do nich problemy związane bezpośrednio z płytką drukowaną urządzenia – może być ona uszkodzona mechanicznie.
W celu naprawienia problemu należy rozebrać notebooka.
Uwaga! Powyższe operacje wymagają profesjonalnych umiejętności, więc osoby niekompetentne mogą tylko pogłębić problemy w netbooku.
Najczęstszym uszkodzeniem fizycznym jest niepodłączony przewód antenowy do modemu. Wynika to z:
- wcześniejszych napraw komputera lub laptopa;
- samodzielnej naprawy układu chłodzenia przed kurzem.
W takich przypadkach użytkownicy zapominają o istnieniu anteny, co prowadzi do niemożności nawiązania połączenia przez adapter, nawet jeśli znajduje się on w bliskiej odległości od punktu dostępowego.
Rozwiązaniem tego problemu jest umieszczenie anteny z powrotem w jej pierwotnej lokalizacji.
W artykule opisano zatem, jak włączyć Wi-Fi na laptopie w przypadku szeregu problemów z urządzeniem. Aby poprawnie włączyć Wi-Fi, należy sprawdzić klawiaturę, ustawienia systemowe, a także wyeliminować uszkodzenia mechaniczne, z powodu których sieć nie może się włączyć.
Jeśli klawisze na klawiaturze nie działają prawidłowo, można zakupić dodatkową klawiaturę, która zastąpi istniejącą. Ten krok pozwoli zaoszczędzić znaczną ilość pieniędzy. Jeśli ta opcja nie jest odpowiednia, można skorzystać z pomocy pracowników centrum serwisowego, którzy po dokonaniu przeglądu wymienią nieaktywne klawisze, aby można było nawiązać połączenie z siecią. Użycie klawiszy skrótów (z obowiązkowym przytrzymaniem Fn) należy do najprostszych i najszybszych sposobów naprawienia sytuacji. Ale oprócz tej metody istnieje wiele alternatyw opisanych w artykule.