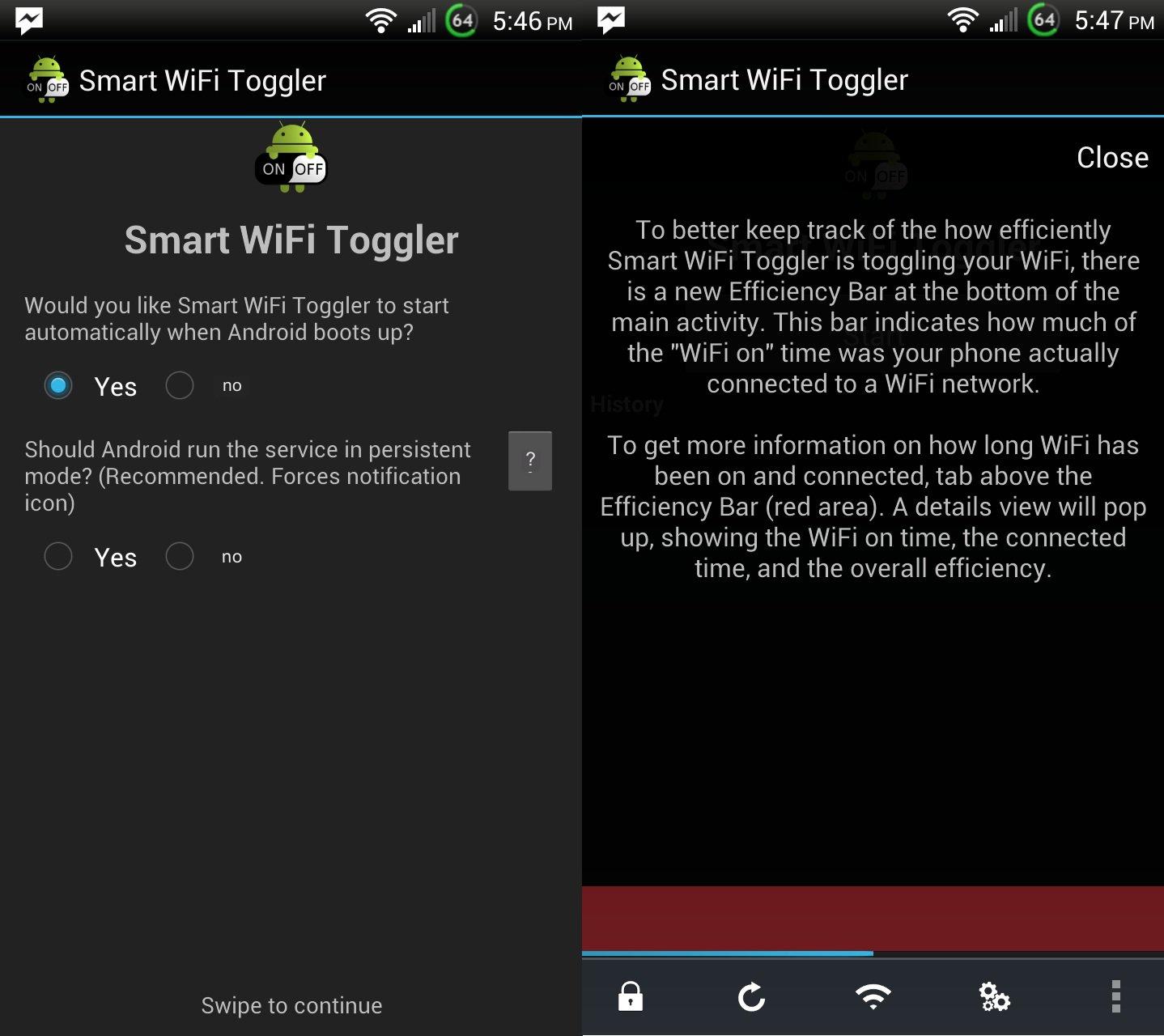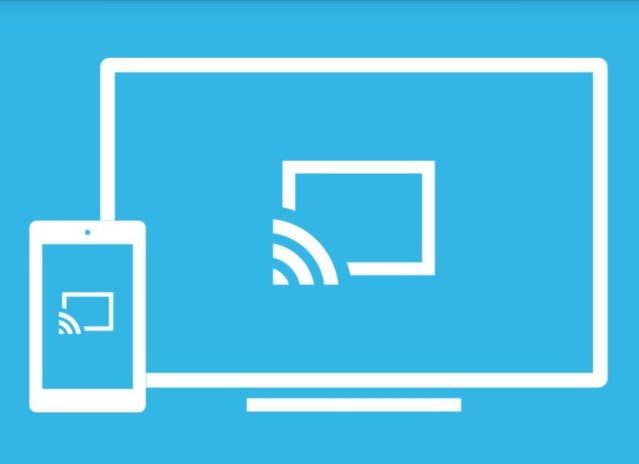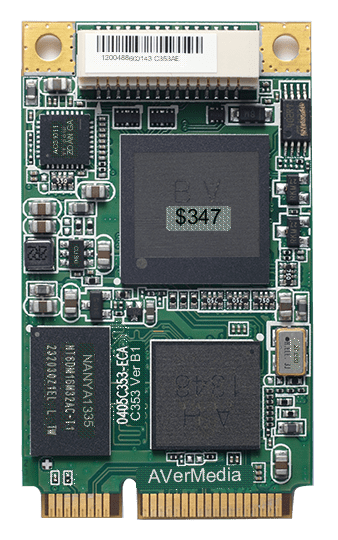hitechbrainy / 06.06.2023
Microsoft zawsze bardzo dbał o użytkowników swojego oprogramowania, więc starają się, aby korzystanie z programów i aplikacji było bardziej praktyczne. Jednym z takich udogodnień jest możliwość automatycznego łączenia się z siecią. Funkcja ta jest wbudowana w systemy Windows 7, 8 i 10. Jeśli komputer lub urządzenie z Androidem było już raz połączone, zapamięta to i połączy się automatycznie następnym razem. Istnieje jednak wiele powodów, dla których warto wyłączyć automatyczne połączenie Wi-Fi.
Powody, dla których warto wyłączyć automatyczne połączenie z Internetem
Należy pamiętać, że wszystkie połączenia sieciowe w miejscach publicznych, takich jak pizzerie, kawiarnie, restauracje, a tym bardziej na dworcach kolejowych, mają bardzo niski poziom bezpieczeństwa. Dlatego też, o ile urządzenie nie ma zainstalowanej silnej zapory sieciowej, zaleca się wyłączenie tej funkcji, ponieważ takie sieci są najłatwiejszym celem dla hakerów. Funkcję automatycznego łączenia można bezpiecznie włączyć tylko na komputerze domowym lub podczas korzystania z sieci przetestowanej w domu.
Uwaga: możliwe jest ręczne wyłączenie automatycznego połączenia z niepotrzebną lub niesprawdzoną siecią w urządzeniu, ale lepiej jest od razu skonfigurować połączenie z określonymi sieciami. Jest to możliwe w trzech wersjach systemu Windows: siódmej, ósmej i najnowszej dziesiątej.
Opis ustawień wyłączania automatycznego dostępu do Wi-Fi
Istnieje jeden uniwersalny sposób na wyłączenie nieobliczalnego połączenia, który działa dla każdej wersji systemu Windows. W tym przypadku pojemność cyfrowa systemu X-WIN32 lub 64X nie robi różnicy, a także znany protokół sieciowy PPPoE nie jest tutaj zaangażowany. Nie różnią się one zasadniczo i mają w zasadzie taką samą strukturę. Jedynie algorytm różni się w zależności od platformy i wersji.
Standardowa metoda polega na wyłączeniu tej funkcji przy pierwszym połączeniu z nową wersją. Sprawdź, czy funkcja automatycznego łączenia jest zaznaczona. Jeśli jest zaznaczona, następnym razem urządzenie połączy się automatycznie bez wprowadzania hasła, jeśli jest odznaczona, wystarczy nacisnąć przycisk „Połącz”, aby nawiązać połączenie z Internetem.
Uwaga! Jeśli połączenie zostało już nawiązane, a pole nie jest odznaczone, możesz kliknąć lewym przyciskiem myszy ikonę sieci w prawym dolnym rogu monitora, wybrać niepotrzebną sieć z listy i odznaczyć ją. Działa to również w wymienionych wersjach systemu Windows i 10.
Również w systemie Windows 10 możliwe jest wyłączenie automatycznego łączenia za pośrednictwem okna ustawień. Wystarczy wykonać szereg czynności:
- Po pierwsze, należy otworzyć okno ustawień Centrum akcji. Znajduje się ono po prawej stronie paska zadań.
- Wystarczy je rozwinąć, a otworzą się wszystkie ustawienia.
- Następnie przejdź do Sieć i Internet i wybierz Wi-Fi.
- Po wybraniu opcji zmiany ustawień adaptera, w sekcji Powiązane ustawienia pojawi się okno z połączeniami sieciowymi.
- Konieczne jest dwukrotne kliknięcie na okno i wyłączenie nieobliczalnego połączenia.
- W nowo otwartym oknie należy kliknąć na ikonę z właściwościami sieci bezprzewodowej i odznaczyć opcję automatycznego połączenia w zasięgu.
- Wszystkie okna można zamknąć, klikając przycisk OK.
Ważne: Jeśli opcja jest już wyłączona, ale nieobliczalne połączenie nadal występuje, wystarczy ponownie uruchomić komputer po wykonaniu czynności opisanych powyżej.
Wyłączanie automatycznego połączenia z siecią na platformie Windows 8
W tej wersji systemu wystarczą dwa proste kroki, aby wyłączyć taką funkcję. Pierwszym krokiem jest ponowne spojrzenie w prawy dolny róg ekranu i wybranie ikony sieci bezprzewodowej obok zegara. Przypomina ona antenę z falami, które zwiększają swój rozmiar. Możesz również użyć aplikacji Cham z wybraną opcją „Sieć” w ustawieniach. Drugim krokiem jest wybranie opcji wyłączenia połączenia internetowego. Istnieje również opcja „zapomnienia” sieci w celu bezpośredniego usunięcia niepotrzebnego profilu Wi-Fi.
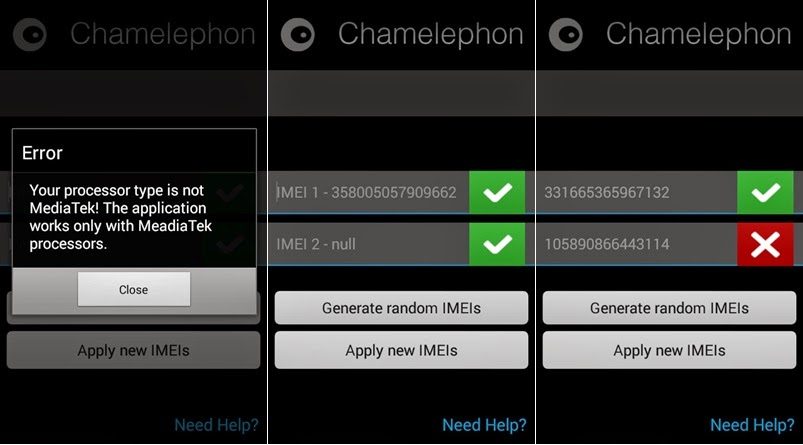
Jak wyłączyć automatyczne rozłączanie z Internetem w Windows 7
Aby rozwiązać problem automatycznego połączenia na platformie w wersji 7 lub dokonać automatycznego rozłączenia, należy najpierw przejść do panelu sterowania systemu za pośrednictwem menu Start. Następnie należy wybrać sekcję Internet i przejść do Centrum sieci i udostępniania. Tam należy wybrać opcję zmiany ustawień adaptera, która jest wyświetlana po lewej stronie panelu i znaleźć odpowiednią wersję, aby wyłączyć tę funkcję.
Klikając na nią prawym przyciskiem myszy, zaleca się wybranie jej właściwości. W oknie właściwości połączenia należy przejść do zakładki uwierzytelnianie i odznaczyć opcję zapamiętywania poświadczeń dla danego połączenia dla każdego połączenia. Następnie można zamknąć wszystkie okna.
Wyłączanie automatycznego łączenia w połączeniach sieciowych
- Najpierw należy otworzyć okno wykonywania poleceń w Finderze lub na pasku menu. Najłatwiej jednak zrobić to za pomocą kombinacji klawiszy Windows + R.
- Następnie wpisz polecenie ncpa.cpl i naciśnij Enter.
- W wyświetlonym oknie Połączenia sieciowe wybierz sieci bezprzewodowe, klikając dwukrotnie lewym przyciskiem myszy.
- W nowym oknie należy przejść do właściwości sieci bezprzewodowych i odznaczyć opcję nieobliczalnego połączenia dostępnego w zasięgu sieci.
Uwaga: Ta metoda jest najszybsza i tym samym najwygodniejsza.
Wyłączanie automatycznego łączenia na platformach Android
Na urządzeniach mobilnych posiadanie tej funkcji nie jest szczególnie wygodne, ponieważ gdy telefon stale przełącza się między punktami dostępu, towarzyszą temu ciągłe powiadomienia na ekranie, co może prowadzić do nieprawidłowego działania. Jak w takim przypadku wyłączyć automatyczne łączenie z siecią Wi-Fi? Lepiej jest ustawić zakaz automatycznego dostępu do Internetu na urządzeniu mobilnym i sprawić, by zapomniało o niepotrzebnym.
Aby to zrobić, przejdź do ustawień za pomocą menu lub opuszczając pasek u góry ekranu. Znajdź opcję Wi-Fi i otwórz w niej zapisane sieci. Pojawi się lista wszystkich opcji, z którymi połączono się przynajmniej raz. Po wybraniu tej, którą chcesz, możesz usunąć ją z listy, a urządzenie nie będzie już automatycznie się z nią łączyć.
Uwaga! Możesz wyłączyć stałe powiadamianie o otwartych, ale niezaznaczonych wersjach. Wystarczy przejść do ustawień zaawansowanych za pomocą menu telefonu i wyłączyć opcję powiadomień lub opcję publiczną, odznaczając lub przesuwając suwak.
Źródła publiczne wystarczy wyłączyć ręcznie, co jest bardzo niewygodne. Najlepszym sposobem jest skorzystanie z aplikacji Smart Wi-Fi Toggler. Jest ona darmowa w sklepie Google. Wartość tej aplikacji polega na tym, że buduje ona wirtualną mapę wszystkich miejsc, które odwiedza właściciel i odpowiednio analizuje używane opcje połączenia internetowego.
Analizując dane geolokalizacyjne i liczbę połączeń z określonymi sieciami, oprogramowanie to oblicza, gdzie przełączyć się na sieć komórkową, a gdzie skorzystać z dostępnej w zasięgu. W rezultacie aplikacja będzie samodzielnie przełączać się między Wi-Fi lub 3G, zgodnie z wymaganiami właściciela, bez zmuszania go do robienia tego ręcznie.
Przydatną funkcją narzędzia jest oszczędność baterii, ponieważ nie ma potrzeby ciągłego skanowania okolicy w poszukiwaniu sieci. Ustawienia programu są ograniczone do minimum. Wszystko, co musisz zrobić, to dać pozytywną odpowiedź podczas instalacji i korzystać z oprogramowania w trybie automatycznym.
Metoda wyłączania automatycznego połączenia z poziomu wiersza poleceń
Na platformach Windows ta metoda jest nieco bardziej skomplikowana niż te opisane powyżej, ale czasami trzeba się do niej uciec. Najważniejsze jest, aby postępować zgodnie z sekwencją działań. Pierwszą rzeczą do zrobienia jest otwarcie wiersza poleceń. Można to zrobić, klikając prawym przyciskiem myszy przycisk Start lub używając kombinacji klawiszy Windows + X.
Prawdopodobnie angielska nazwa wiersza to Windows PowerShell. Następnie należy wpisać polecenie Netsh Wlan Show Profiles i nacisnąć Enter. Jeszcze lepiej, sprawdzić dokładną nazwę sieci, dla której chcemy wyłączyć połączenie nieobliczalne i ponownie wpisać polecenie, dodając nazwę sieci – Netsh Wlan Show Profiles „name”, ponownie nacisnąć Enter. Nazwę należy zastąpić nazwą konkretnej wersji, np. Netsh Wlan Show Profile „NET3444″. Następnie pojawi się tryb połączenia.
Aby zabronić automatycznego łączenia, wpisz polecenie Netsh Wlan Set Profileparameter Name=”network name” Connectionmode=manual i naciśnij Enter. Ponownie należy pamiętać, że nazwa sieci musi zostać zastąpiona poprawną nazwą, na przykład Netsh Wlan Show Profile „NET3444” Connectionmode=manual. W tym momencie można zamknąć to okno. Komputer nie połączy się automatycznie z określoną siecią.
Wszystkie wymienione metody są dość wygodne i zrozumiałe dla zwykłych użytkowników, ponieważ automatyczna konfiguracja połączenia sieciowego jest natychmiast instalowana na platformach Windows. Jest to niewygodne nawet po włączeniu komputera, ponieważ natychmiast spowalnia uruchamianie. Właśnie dla takich przypadków opracowano metody wyłączania tej funkcji i kontrolowania połączenia z publicznymi lub domowymi sieciami Wi-Fi.