Jak zduplikować ekran smartfona do komputera przez Wifi
Wielu użytkowników zastanawia się, jak wyświetlić obraz z telefonu na komputer przez Wifi. Ta funkcja przesyłania plików z jednego urządzenia do drugiego jest używana zarówno przez właścicieli konwencjonalnych smartfonów, jak i produktów Apple. Ta zdolność rozwiązuje wiele trudności, w szczególności możliwość korzystania z funkcjonalności uszkodzonego telefonu za pośrednictwem komputera osobistego.
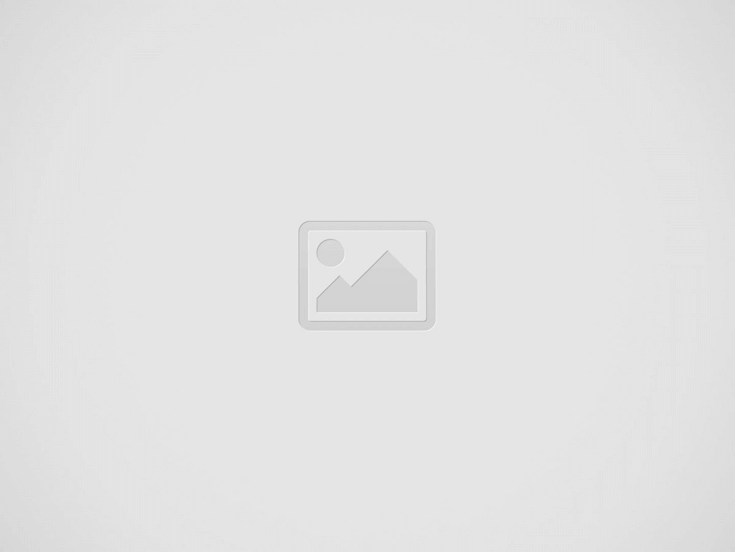

Screen mirroring na androida kompatybilny z systemami operacyjnymi
Metoda implementacji transferu plików z telefonu do komputera jest dostępna dla następujących środowisk:
- Windows;
- Linux;
- Mac OS.
Niekoniecznie wymaga to aktualizacji sterowników i instalacji dodatkowych pakietów oprogramowania, kamer. Wystarczy komputer z przeglądarką Google Chrome, router (lub kabel usb) i oprogramowanie firm trzecich z Google Market.
Sposoby na wyświetlenie ekranu Androida na komputerze
Aby odpowiedzieć na pytanie, jak poprawnie wyświetlić ekran telefonu na komputerze przez wifi, należy pamiętać o dwóch aspektach. Istnieją dwa zasadniczo różne podejścia do wyświetlania ekranu na PC:
- przesyłanie danych przez sieć wifi;
- przesyłanie informacji za pomocą kabla usb.
Poniżej można wyróżnić algorytm przeprowadzania transmisji przez sieć Wi-Fi:
- otwarcie przeglądarki internetowej;
- wprowadzanie do pola wyszukiwania linku wygenerowanego przez program;
- naciśnięcie przycisku „Enter”.
Po wykonaniu tych operacji na komputerze osobistym otworzy się ekran androida.
Uwaga!!! Nie ma możliwości obsługi urządzenia w ten sposób. Ekran telefonu można oglądać na laptopie tylko przez wifi. Jest to przeznaczone do transmisji obrazu, obracania ekranu.
W przypadku ograniczonego połączenia internetowego wymagane są dodatkowe ustawienia. Sprowadzają się one do kompresji plików, co wpływa na przesyłaną jakość. Przy tym znacznie zmniejsza się zużycie ruchu.
W przypadku braku Wi-Fi konieczne jest wykorzystanie połączenia USB, które również w pełni dubluje ekran smartfona. Aby to zrealizować, należy:
- wejść do sekcji ustawień;
- , aby wybrać pozycję „Dla dewelopera”;
- aby aktywować tryb USB w telefonie;
- połączyć telefon i komputer za pomocą kabla;
- zezwolić na debugowanie połączenia USB;
- wejść na oficjalną stronę sklepu w przeglądarce;
- zainstalować rozszerzenie Google Chrome Vysor
W przypadku użycia nieoryginalnego kabla debugowanie może być niedostępne.
Aspekty kompatybilności
Aby zrealizować zadanie, powinieneś używać tylko oryginalnej przeglądarki Google Chrome. Jej odpowiednik w wersji Chromium jest nie do przyjęcia, ponieważ nie obsługuje wtyczki PNaCL.
Uwaga!!! Wtyczka PNaCL jest odpowiedzialna za sparowanie komputera osobistego z telefonem lub tabletem i ustanowienie niezawodnego połączenia. Początkowo oferuje ona szkolenie użytkownika.
Używanie aplikacji
Aby ułatwić przesyłanie zdjęć z telefonu do laptopa przez wifi, można wykorzystać aplikacje:
Apowersoft Phone Manager różni się od podobnych programów w następujący sposób:
- synchronizacja odbywa się za pośrednictwem połączeń bezprzewodowych i USB;
- aplikacja musi być zainstalowana na androidzie, aby uniknąć dropoutów;
- w przypadku korzystania z iphone’a wymagane jest wstępne załadowanie iTunes najnowszą aktualizacją.
Program ten pozwala na:
- pracować z notatkami z telefonu;
- tworzyć duplikaty plików o różnych rozmiarach;
- wysyłać wiadomości tekstowe;
- prowadzić rozmowy przez komputer za pomocą zestawu słuchawkowego;
- sterować swoim uszkodzonym telefonem z poziomu komputera.
Ważne: nie ma możliwości wykonywania połączeń przez komputer z użyciem telefonu iphone.
Poręczny program ułatwiający wymianę danych między PC a urządzeniami mobilnymi z systemem Android i iOS, mający tylko jedną wadę – możliwość komercyjnej dystrybucji za stosunkowo wysoką cenę 40 dolarów.
MyPhoneExplorer jest podobny do powyższych programów. Aby go zainstalować, należy wykonać następujące czynności:
- pobrać oprogramowanie;
- otworzyć narzędzie;
- wybrać typ połączenia;
- wybierz funkcję wyświetlania przechwytywania ekranu.
Różnica między tym narzędziem a innymi polega na możliwości korzystania z kursora myszy i wyświetlania klawiatury.
TeamViewer przeznaczony jest do sterowania komputerem z innego urządzenia (smartfon, tablet, laptop) oraz do transmitowania działań. Charakteryzuje się następującymi dodatkowymi funkcjami:
- drukowanie do drukarki;
- bezpośrednie przesyłanie plików.
Uwaga: systemy operacyjne Linux, Windows, MacOS nie pozwalają na bezpośredni transfer tych plików. TeamViewer pozwala na rozwiązanie tego problemu.
Aby aplikacja działała poprawnie, należy:
- uruchomić aplikację na dwóch komputerach;
- zanotować ID komputera, na który będzie przesyłany plik;
- wpisać ID w żądanym polu na pierwszym komputerze;
- kliknąć na połączenie;
- wpisać kod;
- kliknij na „Zaloguj się”;
- w oknie interakcji, reprezentującym system plików użytkowników na dwóch komputerach, aby przenieść dokument z jednego okna do drugiego.
Przenoszenie plików w omawianym programie odbywa się podczas zdalnego sterowania z innego komputera. Aby to zrobić, należy:
- połączyć dwa komputery osobiste;
- wybierz „Pliki i dodatki” na pasku narzędzi okna TeamViewer;
- przenieść dokumenty do katalogu w oknie transferu.
Status transferu można zobaczyć w dolnej części panelu. Prędkość zależy od połączenia internetowego.
W ten sposób nowoczesny rozwój komputerów umożliwia łatwe przesyłanie danych z różnych urządzeń. Istnieją sposoby na przesyłanie danych bezprzewodowo, jak również za pomocą kabli usb. Dostępność aplikacji takich jak MyPhoneExplorer, TeamViewer, Droid@Screen, Apowersoft Phone Manager sprawiła, że użytkownicy mogą zaoszczędzić znaczną ilość czasu, a także obsługiwać smartfony z uszkodzonym ekranem. Wszystko, co musisz zrobić, aby poprawnie zainstalować te programy, to przeczytać ten artykuł.