Problemy z wykrywaniem sieci Wi-Fi na komputerze Macbook
Prawie każdy ma komputer osobisty. I choć jeszcze kilka lat temu był to luksus, dziś jest to konieczność. Z PC ludzie pracują, studiują, komunikują się i robią wiele różnych rzeczy. Większość z tych operacji odbywa się za pośrednictwem Internetu, ale co zrobić, jeśli komputer nie widzi sieci lub po prostu nie może połączyć się z Internetem?
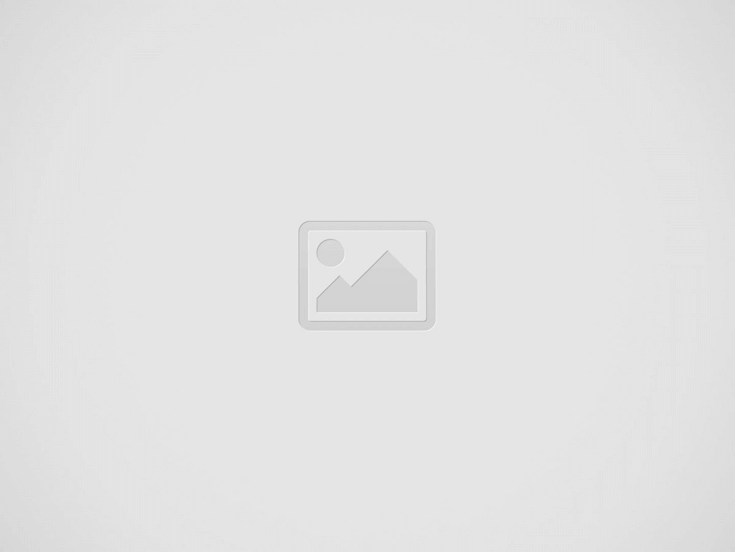

Przyczyny
Istnieje sporo powodów, dla których Macbook nie widzi sieci wifi, ale większość z nich można naprawić samodzielnie w domu.
Główne powody, dla których wifi nie działa dobrze na Macbooku to:
- awaria płyty głównej;
- wadliwa wbudowana antena Wi-Fi;
- uszkodzony moduł sieci bezprzewodowej;
- konflikty oprogramowania.
Zasadą, od której należy zacząć identyfikację przyczyny i rozwiązanie problemu, jest przejście od prostych do złożonych.
Proste kroki
Jeśli MacBook nie łączy się z wifi, to warto wykonać kilka prostych kroków, które są opisane bardziej szczegółowo poniżej.
Pierwszą rzeczą, którą radzi się w tym przypadku zaawansowanym użytkownikom komputerów PC jest aktualizacja systemu operacyjnego. Jeśli używasz routera innej firmy, a nie routera Apple, upewnij się, że nie ma dla niego żadnych nowych aktualizacji.
Jeśli system operacyjny działa bez zarzutu, powinieneś dodatkowo przetestować operatywność routera. Aby to zrobić, połącz się z siecią bezprzewodową z innych urządzeń. Jeśli zostaną sparowane i z danego urządzenia można uzyskać dostęp do Internetu, to problem tkwi w macbooku.
Zainstaluj aktualizacje systemu
Jeśli twój Macbook nie łączy się z wi-fi, zaleca się zainstalowanie aktualizacji systemu. Chodzi o to, że regularne aktualizacje składników oprogramowania pozwalają im działać bez konfliktów z maksymalną wydajnością.
Aby sprawdzić i zainstalować aktualizacje w IMac, przejdź do: „Ustawienia” – „Aktualizacja oprogramowania” – kliknij „Aktualizuj teraz”.
Uwaga!!! Jeżeli komputer nie posiada portu Ethernet, to dodatkowo stosuje się adapter lub rozprowadza się internet za pomocą IPhone (tryb USB).
Wyłączanie i włączanie wifi
Jeśli Mac nie widzi sieci wifi, zaleca się wyłączenie wifi, a następnie ponowne włączenie po kilku sekundach. O dziwo, to banalne zalecenie pomaga w nawiązaniu połączenia z siecią bezprzewodową. Wyłączenie sprzętu wifi całkowicie dezaktywuje moduł bezprzewodowy.
Możesz pozbyć się problemu, jeśli problem był niewielki, być może jakaś awaria oprogramowania.
Aby odłączyć się od sieci bezprzewodowej, kliknij ikonę Sieć w menu lub poprzez ustawienia systemowe. Możesz wznowić dostęp do sieci bezprzewodowej, naciskając ponownie przycisk.
Usuń sieć i połącz się z nią ponownie
Aby odłączyć się od nieprawidłowej „sieci”, aby urządzenie automatycznie przestało się z nią parować, musisz ją całkowicie usunąć, a następnie ponownie połączyć. Ta prosta manipulacja rozwiązuje również problem, a komputer zaczyna łapać bezprzewodowy Internet.
Aby to zrobić, przejdź do „Ustawienia” – „Sieć” – „Zaawansowane”, a następnie wśród dostępnych połączeń znajdź żądaną sieć i kliknij „-„.
Po zakończeniu, połączenie musi zostać zeskanowane i ponownie podłączone, wprowadzając prawidłowe hasło i niezbędne ustawienia.
Usuń połączenie sieciowe i utwórz nowe
Jeśli poprzednie metody rozwiązania problemu okazały się nieskuteczne, powinieneś spróbować usunąć adres obecnej usługi sieciowej i utworzyć nowy. Takie podejście zresetuje ustawienia sieciowe i rozwiąże wszelkie problemy z oprogramowaniem.
Aby usunąć interfejs sieciowy, przejdź do „Ustawienia” – „Sieć”, a następnie podświetl Wi-Fi i naciśnij „-„. W wyskakującym oknie naciśnij „+” i wybierz „Nowy” na liście usług.
Resetowanie ustawień SMC
Jeśli twój Mac nie łączy się z wifi, eksperci nadal zalecają resetowanie ustawień SMC. Ten środek można już uznać za ostateczność, jego istotą jest zresetowanie ustawień kontrolera zarządzania systemem.
Aby to zrobić, należy ściśle przestrzegać następującego algorytmu:
- Wyłącz urządzenie poprzez menu Apple – „Wyłącz”.
- Gdy laptop jest całkowicie wyłączony, naciśnij i przytrzymaj klawisze Option, Control, Shift po lewej stronie klawiatury i klawisz Power jednocześnie przez 10 sekund.
- Zwolnij wszystkie klawisze i naciśnij klawisz zasilania, aby włączyć komputer.
W przypadku komputerów stacjonarnych procedura jest nieco inna:
- Odłącz komputer poprzez menu Apple – „Shut down”.
- Odłącz kabel zasilający i odczekaj około 15-20 sekund.
- Przełóż kabel z powrotem i odczekaj kolejne 5-10 sekund i naciśnij przycisk zasilania, aby włączyć urządzenie.
Uwaga!!! Macbooki wyposażone w chip bezpieczeństwa T2 mają nieco inny algorytm resetowania.
Błąd
Zdarzają się przypadki, gdy urządzenie wyświetla komunikat – „Wi-Fi: brak sprzętu”. W takim przypadku powinieneś spróbować zresetować pamięć NVRAM.
Aby to zrobić, uruchom ponownie laptopa i jednocześnie naciśnij kombinację klawiszy „Command + Option + P + R”. Poczekaj, aż urządzenie zostanie całkowicie zrestartowane, a następnie zwolnij klawisze.
Jeśli ta procedura nie pomogła, konieczne jest zresetowanie parametrów SMC. Instrukcje, jak to zrobić, znajdują się w poprzedniej sekcji.
Problem po aktualizacji
Jeśli MacBook nie łączy się z Wi-Fi po aktualizacji oprogramowania, należy wykonać następujące kroki:
- Wykonać kopię zapasową MAC.
- Zamknąć wszystkie narzędzia, aplikacje i strony internetowe, które potrzebują dostępu do ruchu internetowego.
- Odłączyć się od sieci.
- Kliknij ikonę Findera.
- Znajdź potrzebny folder, który znajduje się pod adresem Library/Preferences/SystemConfiguration/.
- Kliknij Go, aby wyświetlić pliki systemowe.
- Usuń z listy następujące pozycje:
Na koniec należy zapisać ustawienia, ponownie uruchomić urządzenie i ponownie podłączyć sieć.
Ustawianie protokołu sieciowego
Jeśli wi-fi jest podłączone na komputerze, ale nie ma internetu, musisz sprawdzić ustawienia protokołu TCP / IP:
- Wejdź w ustawienia systemowe i wybierz „Sieć”.
- Następnie przejdź do „Wi-Fi” – „Zaawansowane”.
- Przejdź do zakładki „ТСР/IP”.
- W pierwszym wierszu „Skonfiguruj IPv4” za pomocą „DHCP”.
- W następnej linii wprowadź adres DHCP.
Na koniec upewnij się, że wypełniłeś linie „Maska podsieci” i „Router”, jak pokazano na zdjęciach:
Usuwanie sieci
Innym powodem, dla którego MacBook może nie widzieć sieci, jest zapisanie preferowanych parametrów sieci w ustawieniach, ale nowe urządzenie nie chce się z nim połączyć. W takim przypadku należy wykonać następujące kroki:
- Przejdź do zakładki „Sieć” w ustawieniach systemu.
- Wybierz zakładkę „Wi-Fi”, a następnie kliknij „Zaawansowane” (znajduje się na dole ekranu po prawej stronie).
- Otwórz listę preferowanych sieci i usuń je wszystkie.
- Użyj narzędzia „Keychain”, aby usunąć wszystkie przechowywane hasła ze zdalnych punktów dostępu.
- Uruchom ponownie urządzenie.
Wszystkie informacje o poprzednio używanych sieciach są usunięte; teraz musisz ponownie nawiązać połączenie.
Wyłączanie modułu
Czasami, aby rozwiązać problem, możesz po prostu wyłączyć, a następnie ponownie włączyć kartę bezprzewodową. Można to zrobić, przechodząc przez „Ustawienia systemu” – „Sieć”. Następnie musisz przejść do sekcji wifi i kliknąć „Wyłącz Wi-Fi” przeciwko linii „Status: Połączony”.
Więcej
Użytkownicy i znawcy produktów Apple zwrócili uwagę na kilka dobrych wskazówek, aby poprawić wydajność łączności bezprzewodowej hotspot.
- Sprawdź i zainstaluj aktualizacje regularnie. Jeśli dana osoba używa routera innej firmy (TP-Link, Mikrotik, WPA), sprawdź aktualizacje sprzętu sieciowego na oficjalnych stronach producenta.
- Zaleca się korzystanie z ustawień Apple w celu skonfigurowania routera. Ważne jest, aby ustawienia wszystkich urządzeń sieciowych w tej samej sieci były takie same. Jeśli używasz routera dwupasmowego, upewnij się, że używasz tej samej nazwy sieci dla obu pasm.
Z artykułu wynika, że sposobów na podłączenie MacBooka do WiFi jest całkiem sporo. Nie ma znaczenia, gdzie użytkownik łączy się z internetem – w domu, w metrze, w hotelu czy w sklepie. Wi-Fi może zostać rozłączone z powodu wewnętrznych konfliktów oprogramowania.