Przyczyny i środki zaradcze dla błędu „Windows nie może uzyskać dostępu do komputera”
Aby skonfigurować sieć lokalną w domu, użytkownicy komputerów osobistych łączą je ze sobą. Dzięki temu wszystkie maszyny w tej samej sieci LAN mogą udostępniać lub ograniczać dostęp do zasobów, plików i katalogów na dyskach twardych. Organizuje również dostęp zdalny. Czasami podczas konfiguracji ludzie napotykają błąd, który uniemożliwia jednemu komputerowi z systemem Windows uzyskanie dostępu do innego komputera w sieci LAN. O sposobach naprawy błędu będzie dzisiejszy artykuł, z którego dowiesz się, co zrobić, gdy system Windows nie może uzyskać dostępu do komputera w sieci LAN i nie ma dostępu do folderu współdzielonego.
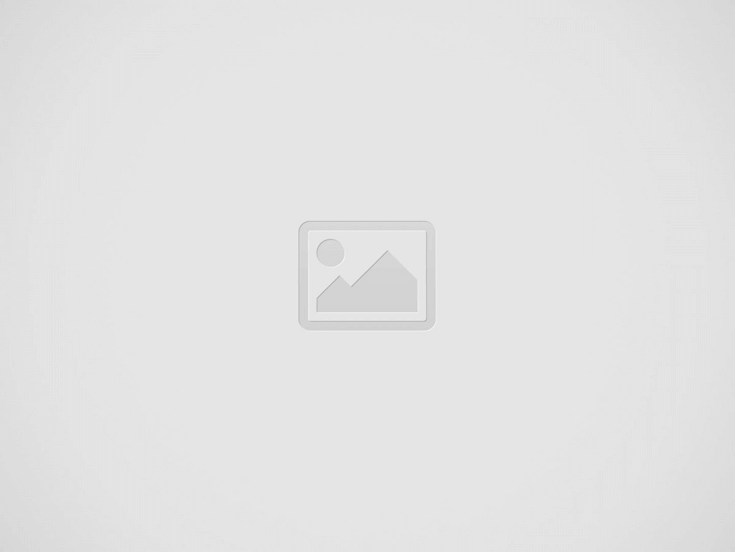
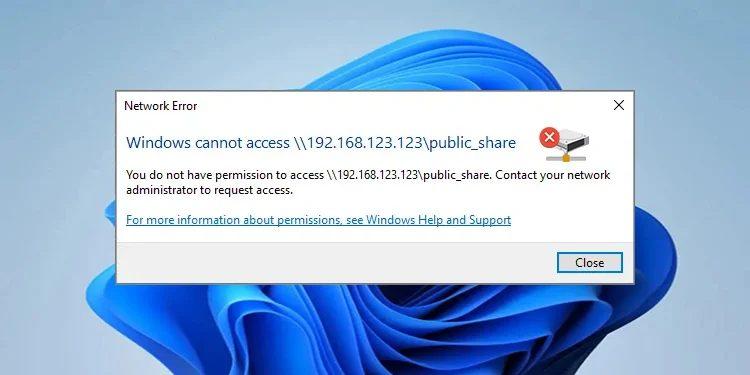
Przyczyny błędu Windows nie może uzyskać dostępu do komputera w sieci lokalnej
Sam błąd jest skomplikowany i zagmatwany. Jedną z przyczyn jego występowania jest sytuacja, gdy sieć wydaje się działać poprawnie po skonfigurowaniu, ale użytkownik wprowadza nieprawidłową ścieżkę.
Ważne jest, aby zrozumieć, że każda ścieżka w sieci LAN musi mieć wspólny zasób, który jest dopuszczalny do przeglądania na zdalnych komputerach osobistych, a także określone uprawnienia do dostępu do tego zasobu.
W dalszej części artykułu wyszczególnimy kroki potrzebne do naprawienia tego problemu polegającego na niemożności połączenia się z określonymi plikami, folderami lub komputerami, gdy ścieżka sieciowa nie została znaleziona lub deskryptor jest nieprawidłowy.
Sposoby na naprawienie tego problemu
Istnieje kilka sposobów na zaradzenie tej sieciowej „przypadłości”. Należą do nich następujące czynności:
- Sprawdzenie ustawień udostępniania;
- Sprawdzenie udostępniania adresu IP;
- Sprawdzenie Menedżera urządzeń;
- Dodanie adresu IPv4 poprzez ustawienia;
- Konfiguracja ustawień zabezpieczeń sieciowych;
- Włączanie określonej obsługi udostępniania.
Sprawdzanie ustawień udostępniania
Jednym z pierwszych działań, które należy podjąć w przypadku wystąpienia tego błędu, jest przegląd i dostosowanie ustawień udostępniania. Aby to zrobić, wykonaj następujące czynności:
- Wejdź do Eksploratora i wybierz dysk lokalny, który chcesz udostępnić;
- Kliknij na niego myszką i wybierz „Właściwości”;
- W oknie wybierz zakładkę „Dostęp” i kliknij Ustawienia zaawansowane;
- Zaznacz pole wyboru „Udostępnij ten folder”.
Udostępnianie adresu IP komputera
Możesz spróbować rozwiązać problem, uzyskując dostęp do udostępnionych zasobów za pośrednictwem adresu IP. Aby to zrobić, wykonaj następujące czynności:
- Kliknij przycisk „Start” i wpisz w polu „Command Prompt” lub „cmd”, kliknij prawym przyciskiem myszy wynik, który się pojawi i wybierz „Uruchom jako administrator”;
- W wyświetlonym oknie wprowadź polecenie konsoli „ipconfig /all”;
- Ustal adres IP komputera osobistego, który jest wymieniony w linii adresowej IPv4, np. 192.168.100.1;
- Naciśnij Win + R i w oknie, które się otworzy wpisz „192.168.100.1F”, zastępując cyfry adresu własnymi i wpisując zamiast „F” dostęp do otwartego zasobu.
Ważne: W przypadku pomyślnego wyniku dostęp zostanie otwarty i zasób będzie dostępny. Jeśli ścieżka sieciowa nie zostanie ponownie znaleziona, a błąd zostanie ponownie wyświetlony, musisz przejść dalej.
Sprawdź Menedżera urządzeń
Aby wykonać ten krok:
- Przejdź do Menedżera urządzeń, szukając odpowiedniego wpisu w menu Start lub używając znanej kombinacji Win + R i wpisując „devmgmt.msc”;
- Wybierz kartę „Widok” i zezwól na wyświetlenie wszystkich ukrytych urządzeń;
- Znajdź kategorię Płyty sieciowe i rozwiń ją;
- Usuń wszystkie niepotrzebne i stare adaptery oraz ich sterowniki;
- Uruchom ponownie system operacyjny i poczekaj na zainstalowanie oprogramowania na żądanych adapterach, jeśli został przypadkowo usunięty.
Ważne!!! Konflikt może być spowodowany tym, że sterowniki starych adapterów sieciowych uniemożliwiają działanie aktywnych adapterów sieciowych. Powinieneś usunąć je z systemu, ponownie uruchomić komputer i spróbować udostępnić ponownie.
Dodawanie IPv4 przez TCP/IP
Jeśli poprzednia metoda nie pomaga, powinieneś przejść dalej. Aby to zrobić, wykonaj następujące czynności:
- Przejdź do okna „Uruchom” poprzez kombinację Win + R;
- W polu wyszukiwania wpisz „ncpa.cpl” i kliknij „OK”;
- Przejdź do okna połączeń sieciowych i wybierz swoje połączenie, klikając je prawym przyciskiem myszy i wybierając „Właściwości”;
- Przejdź do zakładki „Sieć” i znajdź tam czwartą wersję protokołu IP, podświetl ją lewym przyciskiem myszy;
- Naciśnij przycisk instalacji, wybierz „Protokół” i „Dodaj”;
- Wybierz „RMP – Reliable Multicast Protocol”.
Zmiana ustawień bezpieczeństwa sieci
Jeśli żaden z powyższych sposobów nie pomaga, możesz spróbować zmienić ustawienia zabezpieczeń sieci. Metoda ta obejmuje następujące czynności:
- Standardowe szybkie wyszukiwanie „Uruchom za pomocą Win+R;
- Wpisanie linii „secpol.msc„, która pozwala uzyskać dostęp do Polityk lokalnych;
- Odnalezienie tam „Security Settings” i wybranie z pola po prawej stronie „LAN Manager Authentication Level Network Security”;
- Kliknij dwukrotnie, aby otworzyć okno i wybierz pozycję listy „Wyślij LM i NTLM – użyj statystyk sesji”.
Włączenie obsługi współdzielenia plików SMB1
Czasami używaną metodą jest włączenie obsługi udostępniania plików SMB v1/CIFS.
Ważne: Należy pamiętać, że Microsoft porzucił komponenty SMB1 z powodu naruszenia bezpieczeństwa, więc każde rozwiązanie z tymi komponentami będzie tymczasowe. Nowsze wersje systemu korzystają z komponentów SMB2 SMB3.
Ogólna procedura poprawki jest następująca:
- Przejdź do „Run” naciskając Win+R;
- Wykonaj „optionalfeatures.exe„, aby otworzyć komponenty;
- Znajdź „SMB1 File Sharing Support”;
- Wybierz go, zaznaczając pole wyboru i ponownie uruchom komputer.
W ten sposób dokonaliśmy przeglądu głównych sposobów rozwiązania problemu, gdy komputer nie chce się połączyć z udostępnionymi zasobami na innym komputerze.
Jeśli to wszystko nie pomoże, można zalecić skontaktowanie się ze specjalistą lub sprawdzenie ustawień zapory sieciowej, aby sprawdzić, czy są one w ogóle włączone. Możliwym rozwiązaniem byłoby również zaktualizowanie systemu do najnowszej wersji.