Podłączanie i kontrolowanie zdalnego komputera przez Internet
Niektórzy użytkownicy, w pewnych okolicznościach, zastanawiają się, jak połączyć się z innym komputerem przez Internet. Jest to bardzo wygodne, gdy na przykład osoba musi wyjechać w podróż służbową i potrzebuje plików przechowywanych na swoim domowym komputerze. Istnieje kilka sposobów na skonfigurowanie zdalnego dostępu do komputera z systemem Windows 7, 8, 8.1, 10, 11 przez Internet. Pierwszy z nich jest realizowany za pomocą standardowych narzędzi systemu operacyjnego, natomiast drugi angażuje aplikacje firm trzecich.
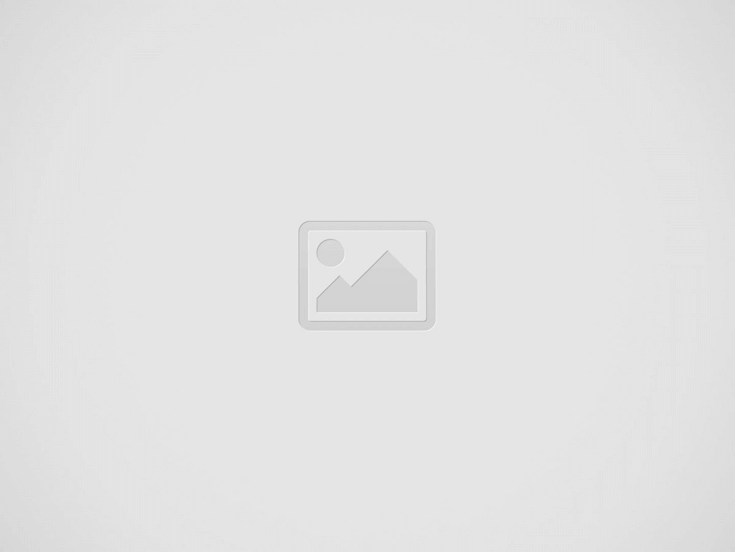
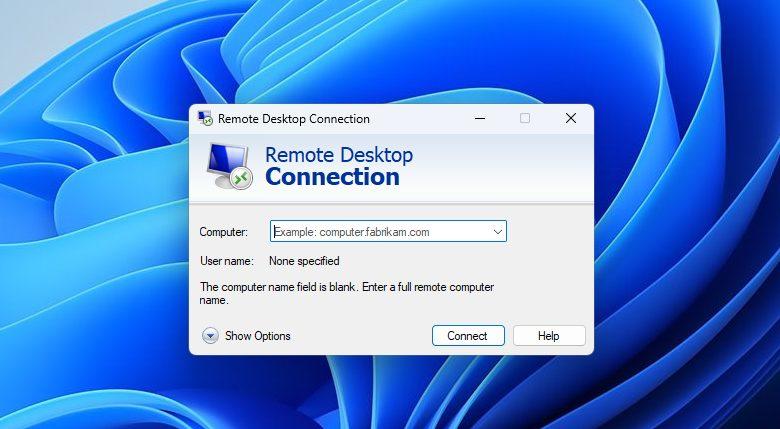
Jak przygotować komputer do zdalnego połączenia za pomocą narzędzi systemu Windows
Zanim dowiesz się, jak zarządzać cudzym komputerem przez Internet, musisz odpowiednio przygotować swój komputer do nadchodzącego połączenia zdalnego.
Aby nawiązać takie połączenie z drugim komputerem, ten ostatni musi być włączony i mieć dostęp do internetu.
Komunikacja między dwoma komputerami opiera się na koncepcji klient-serwer. Serwer to komputer domowy, a klient to komputer, z którego będzie wykonywane zdalne parowanie. Przed połączeniem oba urządzenia muszą być odpowiednio przygotowane.
Na komputerze domowym należy przede wszystkim włączyć połączenie zdalne. W tym celu należy wejść w „Panel sterowania” – „System” – „Ochrona systemu” – „Dostęp zdalny” – zaznaczyć pole „Zezwalaj na połączenie zdalne” lub użyj kombinacji Win + R i wpisz sysdm.cpl.
Następnie wymagane jest podanie statycznego adresu IP.
- Przejdź do okna „Uruchom”, naciskając Win + R, wpisz „ncpa.cpl” i kliknij „OK”;
- Kliknij prawym przyciskiem myszy swoje połączenie i wybierz „Właściwości”;
- Przejdź do zakładki „Sieć” i kliknij czwartą wersję protokołu IP i wybierz „Właściwości”;
Przykład ustawionych parametrów:
Jak przygotować terminal za pomocą systemu Windows
Terminal to komputer, z którego ma być wykonane połączenie. Do realizacji potrzebne jest fabryczne narzędzie „Pulpit zdalny”. W przypadku wersji systemu operacyjnego poniżej 7 można zainstalować aplikację z oficjalnej strony Microsoft.
Musisz uruchomić program i kliknąć „+” w prawym górnym rogu okna. Na liście rozwijanej kliknij „Komputer” i wprowadź lokalny adres IP dla dostępu. Adres wewnętrzny, jeśli urządzenia znajdują się w tej samej sieci, i adres zewnętrzny, jeśli połączenie ma być wykonane przez Internet.
Potrzebujesz również danych konta do dostępu do komputera. Dane te należy zapisać, aby nie trzeba było ich wprowadzać za każdym razem.
Jeśli kroki zostały wykonane prawidłowo, pulpit podłączonego komputera PC zostanie wyświetlony w oknie użytkowym. Użytkownik może na nim uruchamiać programy i otwierać pliki.
Microsoft Remote Assistance
Microsoft Remote Assistance to narzędzie zaprojektowane tak, aby umożliwić komuś dostęp do komputera w celu usunięcia na nim błędu lub problemu. Jest to standardowa aplikacja w systemie operacyjnym Windows.
Instrukcje dla serwera
Dzięki Asystentowi zdalnemu osoba może rozwiązać problem, który wystąpił na komputerze.
- Na pasku zadań wejdź w Remote Assistant i kliknij „Zezwalaj na wysyłanie zaproszeń Remote Assistant z tego komputera”.
- W zakładce „Użycie zdalne” zaznacz pole „Zezwalaj na połączenia zdalnego asystenta z tym komputerem” i kliknij „OK”, aby potwierdzić.
- W polu wyszukiwania zadań ponownie wpisz zdalnego asystenta i kliknij „Zaproś do połączenia z komputerem, aby pomóc lub zaoferować pomoc innemu użytkownikowi”, a następnie „Zaproś kogoś zaufanego do pomocy”.
W zależności od problemu należy postępować zgodnie z instrukcjami krok po kroku.
Instrukcje dla klienta
W trybie Easy Connect użytkownik otrzymuje tymczasowe hasło. Można go użyć do bezpośredniego połączenia z komputerem i skonfigurowania RDP przez router.
- Na pasku zadań wpisz zdalny pomocnik i kliknij „Zaproś do połączenia z twoim komputerem, aby pomóc ci lub zaoferować pomoc innemu użytkownikowi”.
- Wybierz opcję „Zaproś do pomocy użytkownika zapraszającego”.
Następnie postępuj zgodnie ze szczegółowymi instrukcjami.
Pulpit zdalny firmy Microsoft
Windows Remote Desktop to komponent oprogramowania, który jest częścią systemu operacyjnego Windows. Jego głównym zadaniem jest zapewnienie zdalnego dostępu. Do działania aplikacji nie jest wymagane pobieranie dodatkowych programów narzędziowych ani komponentów.
Instrukcje dla serwera
Aby aktywować połączenie z komputerem stacjonarnym lub notebookiem za pomocą Windows Remote Desktop, musisz otworzyć ustawienia właściwości systemu operacyjnego (znajdź go w Panelu sterowania), a następnie zezwolić na zdalne połączenie przez określonego użytkownika.
Obowiązkowo należy również skonfigurować router, przekierowując jego porty tak, aby inne urządzenie mogło się z nim połączyć od strony sieci.
Instrukcja dla klienta
Inny komputer, który ma się połączyć z komputerem głównym, powinien po prostu uruchomić zainstalowane komponenty oprogramowania i wprowadzić adres IP serwera.
Uwaga: Narzędzie można otworzyć poprzez okno dialogowe, naciskając jednocześnie klawisze „Win+R”, wpisując w wierszu polecenie „Mstsc” i uruchamiając je.
Ta aplikacja nie ma tak rozbudowanej funkcjonalności jak jej odpowiedniki, ale jest poszukiwana ze względu na prosty i naturalny sposób zdalnego kontrolowania klawiatury i myszy. Po wykonaniu wszystkich przygotowań można przesyłać pakiety danych do schowka, sterować myszką, odtwarzać pliki audio i wideo oraz drukować na lokalnej drukarce.
Narzędzia zdalnego dostępu innych firm
Chociaż system Windows jest wyposażony we własną organizację zdalnego dostępu, istnieją narzędzia innych firm, które wykonują lepszą pracę.
TeamViewer
Prawdopodobnie jeden z najbardziej popularnych programów. Jego główne zalety to wszechstronność, elastyczność i łatwość użycia.
Nawiasem mówiąc, do zdalnego dostępu do komputera nie jest konieczne używanie komputera, możesz połączyć się z dowolnego gadżetu zasilanego Androidem lub IOS. Aplikacja obsługuje również połączenia głosowe i wideo. Wszystkie połączenia są zabezpieczone 256-bitowym szyfrowaniem AES, dzięki czemu przechwycenie ruchu jest praktycznie niemożliwe.
Radmin
Aplikacja odpowiada w swojej funkcjonalności TeamViewerowi. Za jej pomocą można uzyskać zdalny dostęp do komputera, włączać i wyłączać go za pomocą poleceń sieciowych, uruchamiać programy, otwierać i przenosić pakiety danych.
Radmin jest gorszy od swojego poprzednika tylko w kilku aspektach. Nie ma aplikacji mobilnej, a aplikacja nie jest w stanie zapewnić jednoczesnego dostępu do komputera z wielu terminali.
UltraVNC
Jest to jedyna darmowa aplikacja, która działa w ten sam sposób, co jej poprzednicy. Mimo że jest darmowa, usługa, którą zapewnia, jest wysokiej jakości.
Uwaga!!! Aby aktywować 256-bitowe szyfrowanie, musisz dodatkowo zainstalować specjalną wtyczkę.
Jeśli chodzi o wady, warto zwrócić uwagę na brak wbudowanej komunikacji głosowej, więc w razie potrzeby wsparcie będzie musiało być wykonane ze zwykłego telefonu lub Skype.
Zdalny pulpit za pośrednictwem internetu Chrome
Odpowiedź na pytanie, jak połączyć się przez RDP przez Internet, jest dość prosta. Powinieneś postępować zgodnie z następującym algorytmem:
- Otwórz przeglądarkę Google Chrome i wśród dostępnych rozszerzeń wybierz „Google Remote Desktop”.
- Klikając na ikonę rozszerzenia, na ekranie pojawi się okno, w którym należy wybrać dostępne urządzenie zdalne. Nie musisz uruchamiać przeglądarki na drugim komputerze.
- Wprowadź kod pin do sparowania, poczekaj na połączenie i zacznij używać.
Uwaga! Narzędzie może być również używane na urządzeniach mobilnych, tabletach.
Jak połączyć się z komputerem zdalnym znając jego adres IP
Jeśli znasz adres IP komputera, możesz połączyć się z nim w następujący sposób:
- Przejdź do: „Start” – „Wszystkie programy” – „Standard” – „Połączenie ze zdalnym pulpitem”.
- Wprowadź nazwę sieci lub adres IP komputera i naciśnij „Połącz”.
Jeśli drugie urządzenie jest skonfigurowane do odbierania danych, zdalny pulpit pojawi się na ekranie po kilku sekundach.
Kontrolowanie cudzego komputera przez internet jest możliwe, o ile wiesz, jak to zrobić poprawnie.