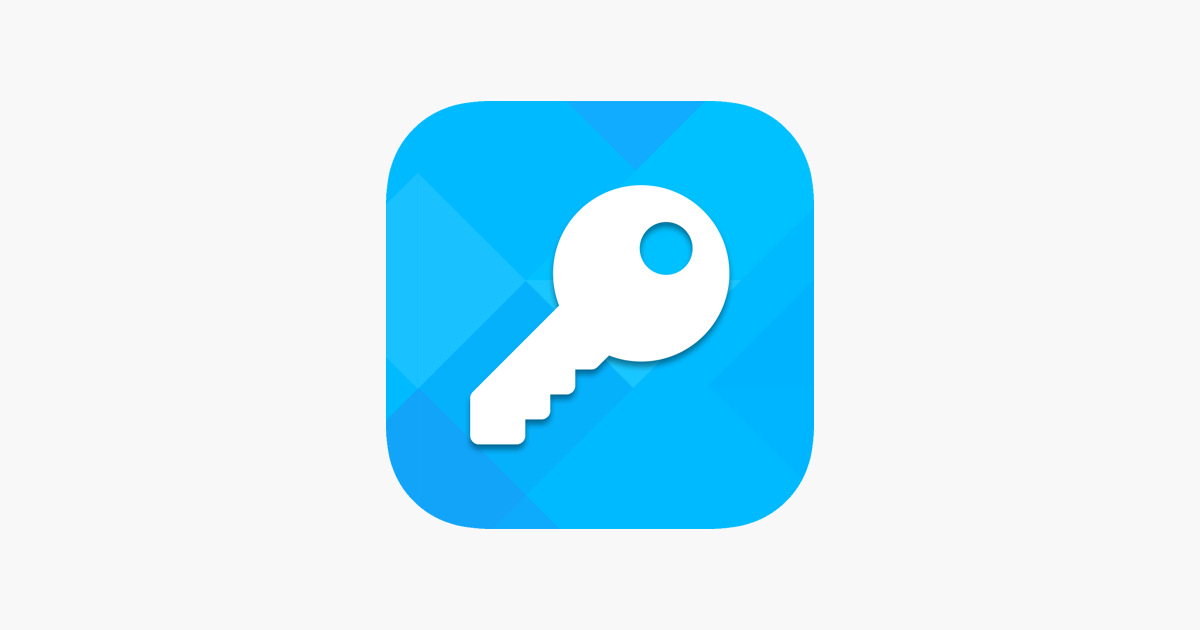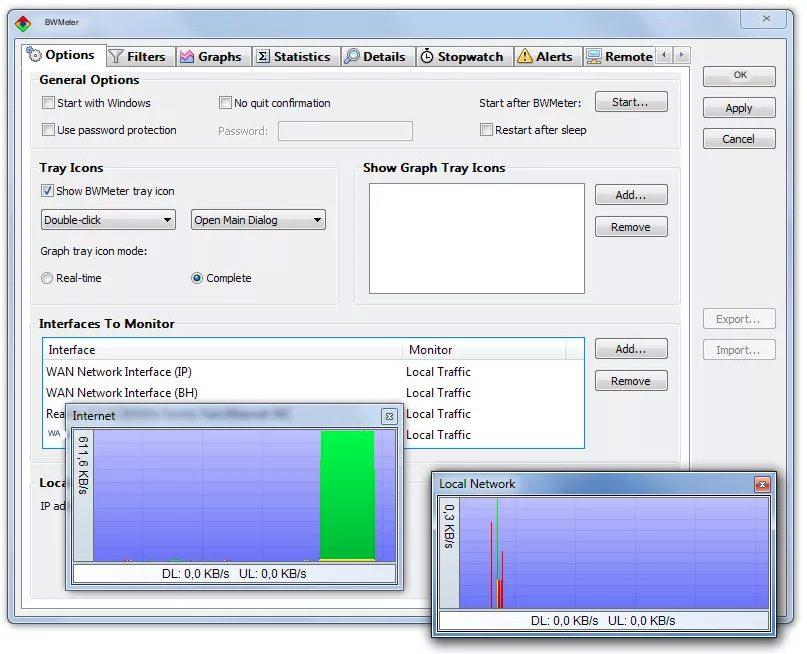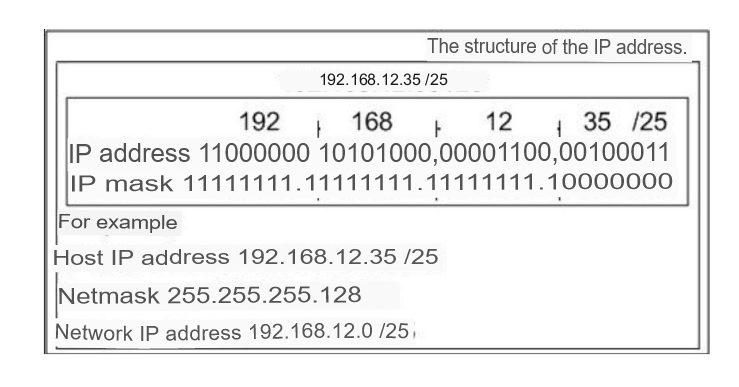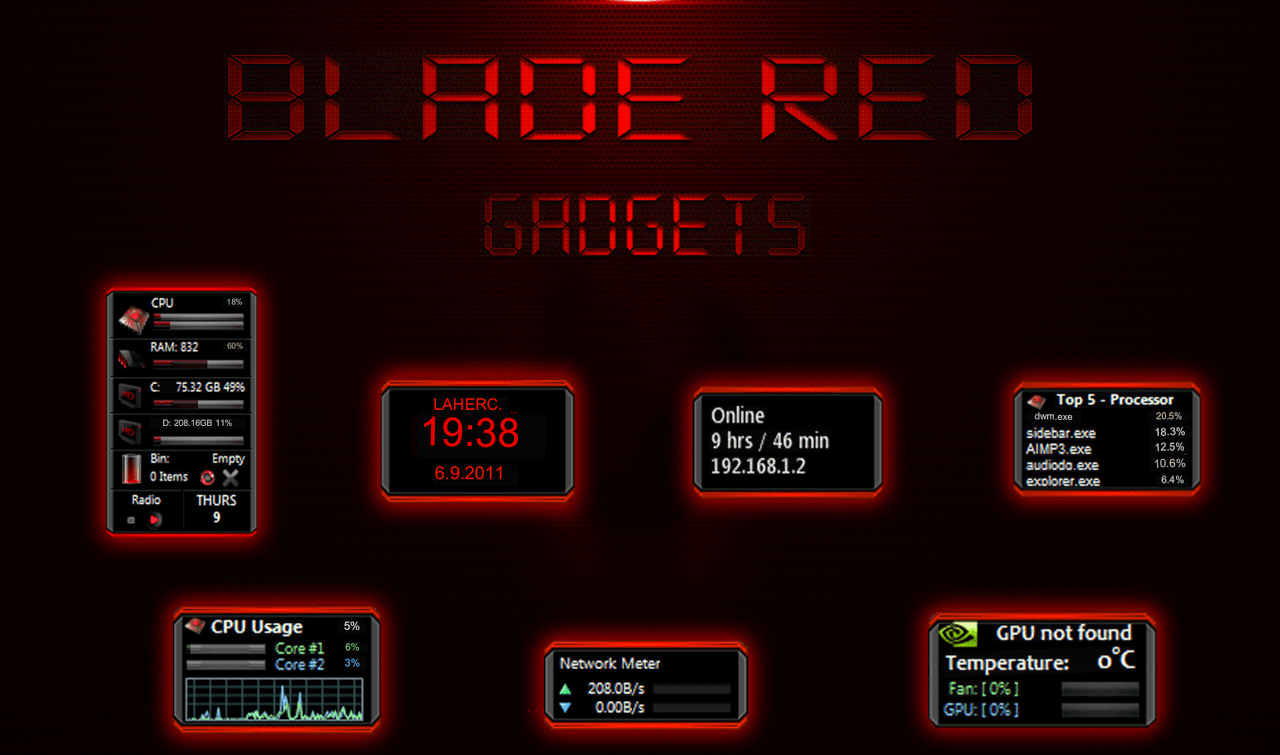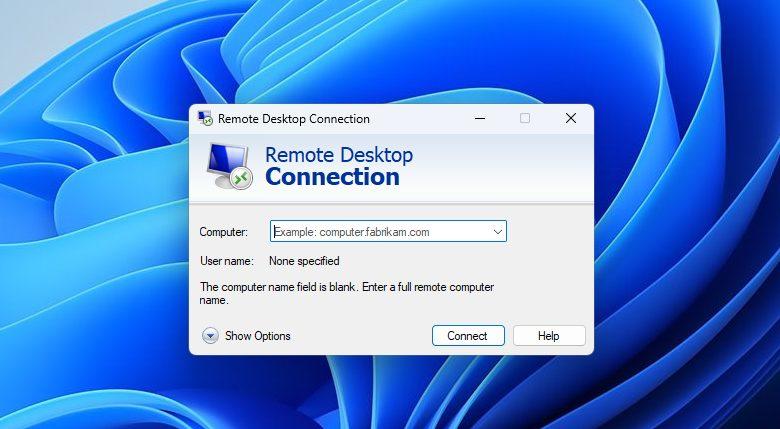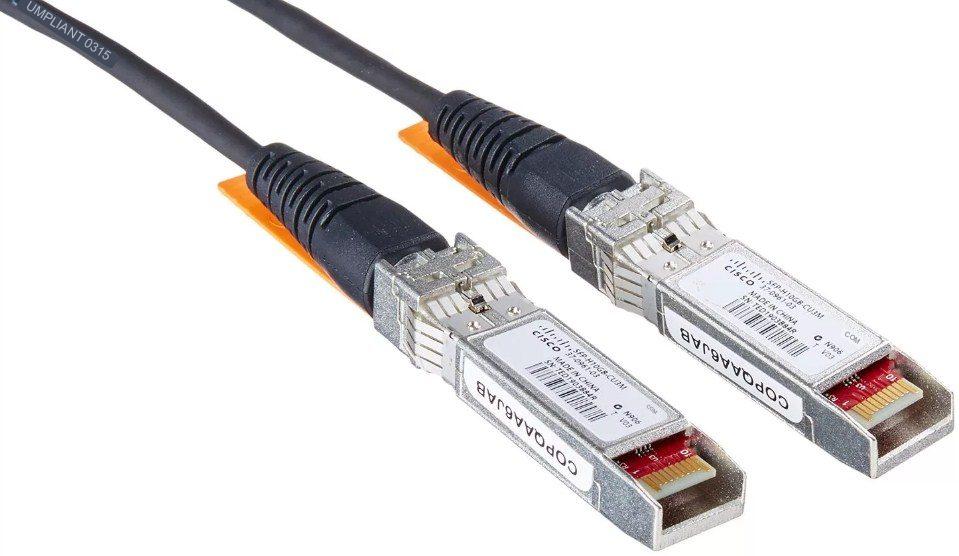hitechbrainy / 29.03.2023
Użytkownicy w sieci zastanawiają się, czym jest sterownik internetowy i co zrobić z jego konfiguracją. Istnieją rodzaje kart, konieczne jest zrozumienie wyboru sterownika. W razie potrzeby można wykonać test sprzętu.
Rodzaje i procedury ustawiania
Płyty sieciowe dostępne są w tych typach: wbudowany; indywidualny; kontroler sieciowy na płycie głównej.
Istnieją różnice w rodzaju połączenia: skrętka; łącznik; transceiver; port optyczny.
Patrząc dokładniej, skręcona karta jest elementem wewnętrznym, zainstalowanym w obudowie komputera. Urządzenia zewnętrzne można podłączyć przez USB lub PCMCIA. Modele na płycie głównej mocowane są poprzez port LPT. Skrętka zapewnia wysoką przewodność.
Ważne: Izolowane żyły są skręcone ze sobą i osłonięte.
Złącze to jest doskonałym złączem i jest poszukiwane w urządzeniach sieciowych. Połączenie odbywa się za pomocą kabla koncentrycznego. Transceivery są dostępne z fizycznym złączem AUI. Właściwości są podobne jak w przypadku kabla koncentrycznego. Port optyczny jest najczęściej spotykanym portem Ethernet i zapewnia szybką transmisję danych.
Ciekawe pytanie dotyczy sterownika sieciowego, co robi i jak go skonfigurować. Zgodnie z definicją, karta pełni rolę łącznika między siecią a komputerem. Zapewnia dostęp do wprowadzania adresu MAC. Podczas przełączania sygnał może być odbierany i nadawany. Konfiguracja, na przykładzie systemu Windows 11, odbywa się zgodnie z instrukcją:
- Idź do Startu.
- Wybór parametrów.
- Zakładka Sieć.
- „Ustawianie preferencji”.
- Połączenie z siecią lokalną.
- „Właściwości adaptera”.
- „Protokół nr 4”.
- „Automatyczne pozyskiwanie IP”.
Sprawdź kartę sieciową w Menedżerze urządzeń
Pozostaje pytanie o sterownik internetowy, co to jest i jak go sprawdzić. Procedurę można przeprowadzić za pośrednictwem Menedżera urządzeń.
Instrukcje:
- „Start”.
- Komputer.
- Przechodząc do właściwości.
- „Device Manager.
- Wyświetlanie adapterów sieciowych.
Jeśli komputer działa normalnie, karta sieciowa jest widoczna wśród listy urządzeń.
Wybór kierowcy
W niektórych przypadkach sterownik internetowy wymaga aktualizacji sterowników. Jednak wiele zależy od sytuacji. Użytkownicy szukają aktualizacji dla laptopa z wbudowanym adapterem lub dla komputera stacjonarnego.
Jeśli laptop z wbudowaną kartą sieciową
Na laptopach aktualizacja sterowników odbywa się zgodnie z instrukcją:
- Wejdź na stronę tp-link.com.
- Szukaj kierowcy.
- „Mój komputer”.
- Wybór nieruchomości.
- „Device Manager.
- Szukajcie sprzętu.
- Aktualizacje sterowników.
Adapter może być wymieniony pod dowolną nazwą na laptopie. Urządzenie musi działać, a jeśli właściwości nie otwierają się, warto przeprowadzić diagnostykę.
Znajdowanie sterownika LAN dla komputera stacjonarnego
Na komputerze stacjonarnym można wyświetlić sterownik poprzez centrum aktualizacji. Szczegółowe instrukcje:
- „Start”.
- „Wybór parametrów”.
- Zakładka Aktualizacje i zabezpieczenia.
- „Centrum aktualizacji systemu Windows.
W oknie widać zaznaczenie, należy włączyć wyszukiwanie sterowników. Jeśli połączenie z Internetem jest ustanowione, pobieranie nowego pakietu danych nie potrwa długo.
Jeśli masz kartę sieciową PCI lub USB
W przypadku korzystania z karty sieciowej PCI, lub USB, aktualizacja odbywa się poprzez Menedżera urządzeń. Zalecane instrukcje:
- „Start”.
- „Poszukiwanie komputera”.
- Wywoływanie właściwości.
- „Device Manager.
- Otwarcie zespołu.
- Jest tam napisane devmgmt.msc.
- Wyświetlanie innych urządzeń.
- Przełączenie na sterownik sieciowy.
- Menu kontekstowe.
- Wybór nieruchomości.
- Karta kierowcy.
- Przycisk odświeżania.
- Automatyczne wyszukiwanie.
- Określenie miejsca zapisu plików.
Kontroler internetowy USB czasami nie ma nazwy. Przejście do właściwości pokazuje bardziej szczegółowe informacje.
Instalacja sterownika do karty sieciowej w systemie Windows
Jeśli laptop, komputer pracuje pod kontrolą systemu Windows 7, 8, 10, 11 pierwszą rzeczą, którą należy zrobić jest znalezienie sterownika w sieci. Gdy komputer zna jego lokalizację, urządzenie jest w stanie automatycznie zaktualizować dane. W systemach operacyjnych Windows 7, 8 informacje muszą być przeglądane za pośrednictwem Menedżera urządzeń.
Ważne: Windows 10 daje możliwość przejścia bezpośrednio do centrum aktualizacji sprzętu i wybrania żądanego elementu.
Ręcznie zaktualizuj sterownik (jeśli nie ma pliku setup.exe)
Twój laptop, komputer posiada narzędzia do ręcznego zainstalowania sterownika. We właściwościach karty sieciowej znajduje się informacja o najnowszych aktualizacjach Planu działania:
- Kombinacja Win+R.
- Wybierz devmgmt.msc.
- Naciśnij przycisk Enter.
- Szukajcie adaptera.
- Przełączenie na identyfikator sprzętu.
- Informacje o przeglądaniu.
- Wybór wartości.
- Przycisk odświeżania.
Ustawianie parametrów połączenia sieciowego
Aby skonfigurować połączenie sieciowe na laptopie, komputerze, najlepiej trzymać się planu:
- Przejdź do zakładki „Panel sterowania”.
- Grupa Internet Network.
- Przycisk Sieci i zadania.
- Kategoria wyszukiwania.
- Parametry adaptera.
- Sieć lokalna.
- Wyszukiwanie protokołów 4.
- Ustawienia automatyczne.
- Wybór podsieci.
- Zachowanie cech charakterystycznych.
Aby odpowiedzieć na pytanie o bramę i maskę, musisz skontaktować się ze swoim dostawcą usług internetowych. Domyślna brama domyślna to 192.168.1.1. W kolumnie Serwer wybierz 192.168.1.1.
Testowanie
Warto postępować zgodnie z instrukcją, aby przetestować kartę:
- Idź do Startu.
- Wybór sieci i internetu.
- Zarządzanie siecią.
- Zmiany w adapterze.
- Kontrola połączeń.
- Wybór sieci lokalnej i przejście do właściwości.
- Ustawienie adaptera.
- Zakładka Zaawansowane.
- Prędkość.
- Karta przyłączeniowa.
- „OK”.
Dostępne są również programy do testowania linków. FurMark jest dobrym narzędziem do testowania w czasie rzeczywistym. Niestety, oprogramowanie jest dostępne z angielskim interfejsem, ale elementy sterujące są łatwe do zrozumienia.
Test wytrzymałościowy przeprowadza się po ustawieniu wstępnym. Parametry opóźnienia są określone i warto wybrać rozdzielczość. W dolnej części okna znajduje się przycisk „test”, na wyniki trzeba będzie poczekać. Po teście użytkownik otrzymuje informacje o normie, odchyleniach (jeśli są).
Ważne: Speccy to poważniejszy poziom testowania karty sieciowej i innych elementów komputera. Określane są zależności między urządzeniami. W ten sposób adapter komunikuje się z płytą główną.
Plik instalatora zajmuje nieco ponad 3 MB na laptopie, komputerze. Podobnie jak w poprzednim przypadku zastosowano interfejs angielski i należy postępować zgodnie z instrukcjami. Najpierw trzeba wybrać opcję, określić rozdzielczość, typ karty. W dolnej części ekranu znajduje się przycisk OK. Następnie odbywa się test sprzętu.
System Information Viewer to zaawansowane narzędzie do sprawdzania informacji o karcie sieciowej. Pozwala poznać stan wszystkich czujników i dysków twardych. Analizuje przepustowość pakietów przychodzących, wychodzących.
Użytkownicy zaufali usłudze Windows Sysinternals Suite, i to nie bez powodu:
- przyjazny dla użytkownika interfejs;
- szybka konfiguracja;
- sprawdzenie pojemności;
- podpowiedzi, jak poprawić błędy.
Do pracy tworzony jest nowy projekt, a następnie należy wybrać interesujące nas elementy. W tym przypadku warto zaznaczyć pole dla połączenia sieciowego. Test trwa średnio 5 minut, a następnie otwierane są szczegółowe statystyki.
Powyżej omówiono kontroler Ethernet, za co jest odpowiedzialny, oraz pojęcie typów. Podane są instrukcje dotyczące aktualizacji karty, wyszukiwania pakietu danych. Omówiona jest również procedura testowania karty.