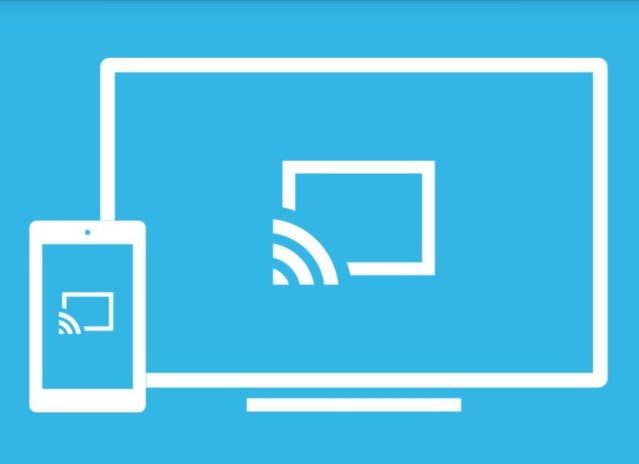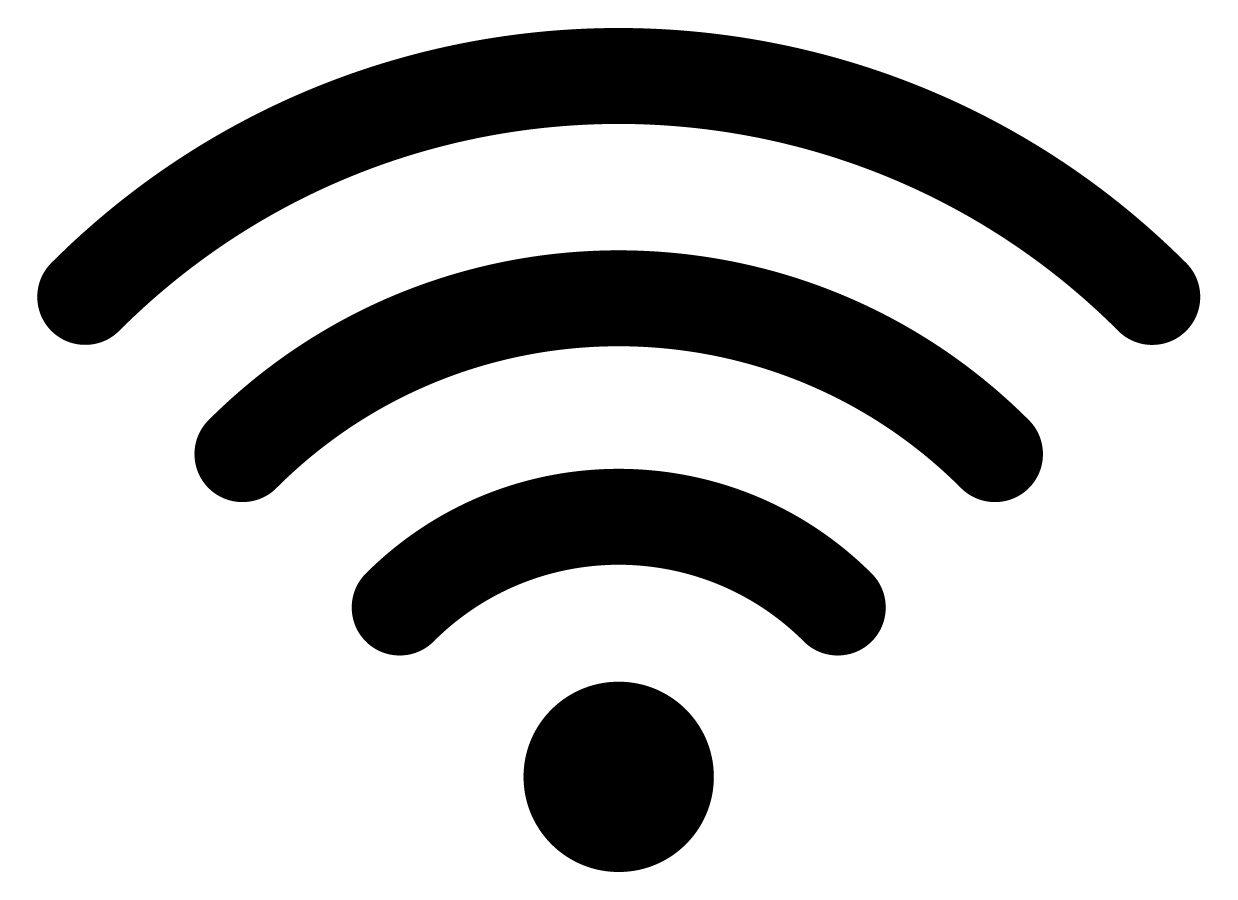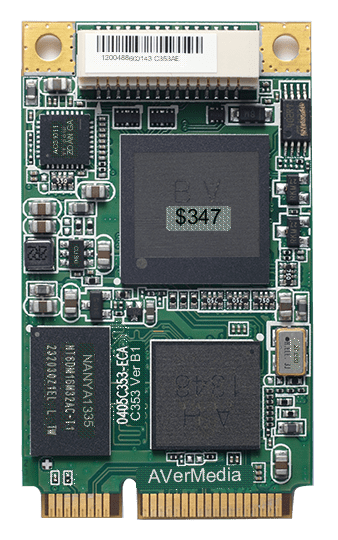hitechbrainy / 06.04.2023
W tym systemie operacyjnym często występują problemy z połączeniem Wi-Fi. W tym artykule przedstawimy informacje o przyczynach, dla których Windows 10, 11 nie łączy się z siecią Wi-Fi. Głównym powodem tej okoliczności, niekompatybilność sterowników zainstalowanych na danym komputerze z systemem operacyjnym. Często problem jest rozwiązywany przez instalację nowych sterowników lub aktualizację starych. Aplikacje, które nie są poprawnie skonfigurowane, mogą również powodować odmowę dostępu do sieci Wi-Fi.
Jak powinien być skonfigurowany BIOS
W tym przypadku mówimy o komputerze przenośnym. Aby wejść do BIOS-u na tym urządzeniu, naciśnij klawisz F2, który zwykle znajduje się w górnej części klawiatury, kilka razy, gdy komputer jest włączony. Alternatywnie, w niektórych modelach laptopów, możesz również wejść do BIOS-u, naciskając klawisz Delete i F10.
Po wykonaniu tej czynności, okno z różnymi parametrami systemu otworzy się na uwagę użytkownika. Z dostarczonej listy wybierz element o nazwie „Konfiguracja sieci bezprzewodowej”. W niektórych modelach laptopów ta opcja może mieć inną nazwę. Jednak istota pozostaje taka sama. Z reguły każdy laptop powinien mieć specjalne gniazdo dla modułu bezprzewodowego.
Uwaga!!! W niektórych przypadkach system może wyłączyć go automatycznie. Dlatego powinieneś aktywować tę opcję po wejściu do BIOS-u.
Jak aktywować sieć na laptopie
Prawdopodobnie wielu użytkowników wie, że wymyślono kombinację klawiszy skrótu, aby włączyć Wi-Fi. Ta procedura musi być wykonana poprawnie. Aby to zrobić, będziesz musiał nacisnąć Fn i F5. Po tym na ekranie monitora powinno wyskoczyć okno, w którym musisz zaznaczyć opcję „Karta sieci bezprzewodowej”.
Następnie trzeba będzie wejść w ustawienia i włączyć sieć:
- Wykonaj kombinację klawiszy takich jak Win i I. Spowoduje to otwarcie okna ustawień systemu Windows.
- Następnie będziesz musiał wejść do sieci i włączyć tryb Wi-Fi, zaznaczając odpowiednie pole wyboru. Aby to zrobić, otwórz „Panel sterowania” i znajdź tam opcję „Sieć i Internet”.
- Po wykonaniu tej czynności przed użytkownikiem otworzy się okno jak na zdjęciu.
- W oknie, które się otworzy, kliknij komunikat zatytułowany „Pokaż dostępne sieci”. Wówczas w dolnym rogu monitora pojawi się menu pokazujące wszystkie aktualnie dostępne sieci wi-fi.
Uzgodnienie
Wynik powyższej procedury podlega obowiązkowej weryfikacji.
Uwaga!!! W niektórych przypadkach przez dłuższy czas nie ma połączenia z tym abonentem. Jednak ikona dla tej sieci nadal znajduje się na liście dostępnych sieci.
Wyskakujące menu sieci jest dowodem na to, że ustawienie jest prawidłowe. Teraz należy połączyć się z konkretną siecią. „Laptop” może również udostępniać wi-fi. Jednak aby to zrobić, musisz przejść do specjalnego menu, w którym będziesz musiał aktywować ustawienie wykrywania sieci.
Wykrywanie sieci
Problemy z wi-fi w „Windows” 10, 11 przydarzyły się wielu osobom. W niektórych sytuacjach, aby Wi-Fi działało poprawnie, może być konieczne wprowadzenie pewnych ustawień. Jednym z nich jest wykrywanie sieci. Musi być podłączony poprawnie. Aby to zrobić, należy wykonać następujące czynności:
- W oknie wi-fi należy znaleźć komunikat o nazwie „Zmień zaawansowane ustawienia udostępniania”.
- Element pokazany na poniższym obrazku musi być aktywowany.
Jak zresetować ustawienia sieciowe w systemie Windows
Konfiguracja sieci wykonana nieprawidłowo może być powodem, dla którego twój Windows 10, 11 nie połączy się z Wi-Fi.
Taka procedura ma swoje zalety. Oto niektóre z nich:
- Resetowanie ustawień sieciowych pozwala zresetować adaptery sieciowe. Mówiąc prościej, ustawienia sieciowe na komputerze wrócą do pierwotnego wyglądu, czyli takiego, jaki miały zaraz po zainstalowaniu Windows 10, 11.
- Ta metoda eliminuje dużą liczbę różnych błędów związanych z Internetem. Przed wykonaniem resetu sieci upewnij się, że problem jest naprawdę z laptopem, a nie z routerem lub dostawcą usług internetowych.
- Ta metoda jest istotna, jeśli użytkownik ma pewne trudności z dystrybucją Wi-Fi do innych urządzeń.
Ta procedura całkowicie usunie wszystkie ustawienia sieciowe.
Ważne: Dalsze połączenia z siecią będą musiały zostać ponownie skonfigurowane. Ponadto resetowanie nie gwarantuje, że problem automatycznie zniknie. Sytuacja może się nawet pogorszyć. Na laptopie z systemem Windows 10, 11 mogą wystąpić problemy z połączeniem Wi-Fi.
Aby zresetować ustawienia sieci w systemie Windows 10, 11, należy wykonać poniższe kroki:
- Pierwszym krokiem jest otwarcie menu Start i przejście do zakładki Ustawienia.
- Następnie musisz przejść do pozycji o nazwie „Sieć i Internet”.
- Następnie należy przejść do zakładki „Stan” i kliknąć opcję „Resetuj sieć”.
- Wykonując powyższe czynności, pojawi się okno ze szczegółowym opisem resetowania sieci. Użytkownik jest zobowiązany do kliknięcia przycisku „Resetuj teraz”. System poprosi Cię o ponowne uruchomienie komputera. Musisz zgodzić się na to żądanie.
Przed wykonaniem resetu należy dokładnie przeczytać informacje.
Po ponownym uruchomieniu komputera wszystkie ustawienia sieciowe zostaną przywrócone do ustawień fabrycznych. Pierwszą rzeczą, którą należy zrobić, jest ponowna próba połączenia z Wi-Fi. W końcu Windows 10, 11 czasami ma problem z Wi-Fi.
Jak można wyłączyć protokół IPv6 w systemie operacyjnym Windows
Gdy protokół jest włączony, niektóre laptopy w systemie Windows 10, 11 nie łączą się z Internetem przez Wi-Fi.
W Internecie można znaleźć sporo algorytmów, których implementacja pozwala wyłączyć tę wersję protokołu IP. Poniżej przedstawiam jeden z nich:
- Pierwszą rzeczą, którą należy zrobić, jest przejście do „Start” i wejście do „Panelu sterowania” komputera.
- W oknie, które się pojawi, otwórz opcję o nazwie „Sieć i udostępnianie”.
- Następnie pojawi się menu z dużą liczbą różnych ustawień. Z dostarczonej listy musisz wybrać „Zmień ustawienia adaptera”.
- Postępując zgodnie z poprzednim krokiem, na ekranie pojawi się lista możliwych połączeń. Preferowane powinno być połączenie Wi-Fi. Następnie kliknij na nim prawym przyciskiem myszy i kliknij „Właściwości”.
- Następnie wybierz z listy „Protokół internetowy w wersji 6 (TCP / IPv6)” i odznacz go. Po naciśnięciu przycisku „OK” protokół zostanie wyłączony.
Uwaga!!! System poprosi Cię o ponowne uruchomienie komputera, aby zaakceptować tę akcję.
Dlaczego Windows nie może automatycznie połączyć się z Wi-Fi
Zwykle ta okoliczność występuje z powodu braku znacznika wyboru nad pozycją „Połącz automatycznie”. Aby rozwiązać problem, musisz przejść do okna połączenia i zaznaczyć to pole wyboru. Niektóre laptopy w systemie Windows 10, 11 nie łączą się z Wi-Fi automatycznie.
Zewnętrzny modem
Zakup modemu zewnętrznego jest świetnym rozwiązaniem dla wielu użytkowników Internetu. Nawet urządzenia, które istnieją od kilku lat, mogą się dobrze sprawdzić w tej roli. Interfejs nie zmienił się zbytnio. Modem ten jest w stanie w kilka sekund znaleźć wszystkie punkty dostępowe Wi-Fi, które znajdują się w zasięgu. W końcu Windows 10, 11 jest w stanie „dostosować się” nawet do starszych konfiguracji.
Jak pobrać sterownik
Aby pobrać sterownik, konieczne jest użycie komputera z Internetem i znalezienie tam modelu konkretnego routera. Z reguły nawet najstarszy sterownik routera można znaleźć na odpowiedniej oficjalnej stronie.
Ważne! Aby chronić komputer przed atakiem wirusów podczas surfowania po Internecie, musisz zainstalować program antywirusowy.
Prawie każdy może skonfigurować połączenie Wi-Fi w systemie Windows 10, 11. Aby to zrobić, wystarczy postępować zgodnie z poradami podanymi w tym artykule.