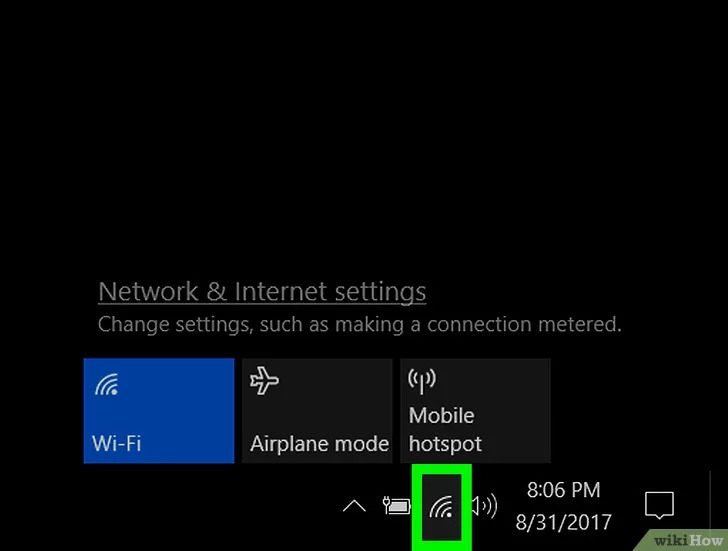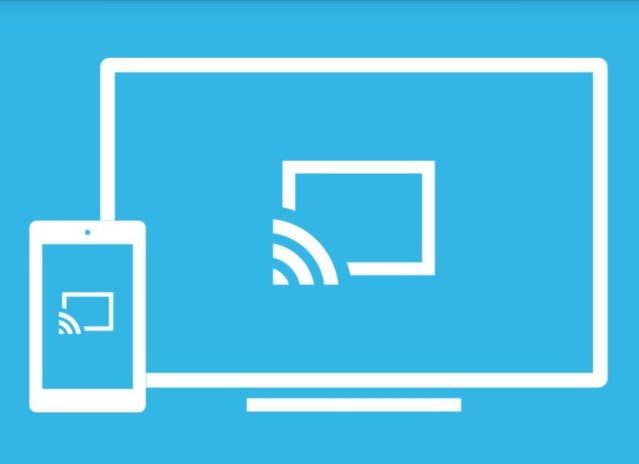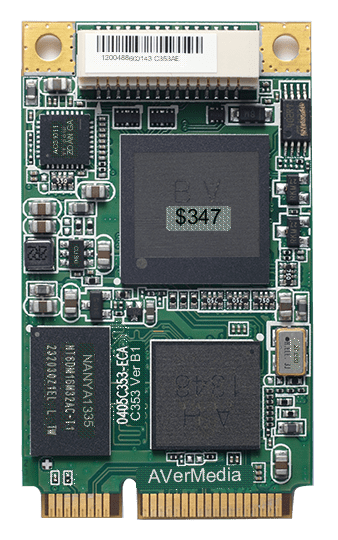hitechbrainy / 07.04.2023
Wiele osób zastanawia się, czym jest SSID sieci Wi-Fi. Jest to identyfikator, który posiada każdy hotspot Wi-Fi. Wiele osób łączących się z siecią WWW za pośrednictwem Wi-Fi musiało szukać konkretnego punktu dostępowego. A to oznacza znajomość nazwy SSID routera Wi-Fi. W tym artykule porozmawiamy o SSID Wi-Fi, jak się dowiedzieć, jak prawidłowo połączyć i jak z powodzeniem używać.

Skrót
Dla tych, którzy nie wiedzą, co to jest nazwa sieci Wi-Fi: Service Set Identifier – wyświetlany punkt dostępu na komputerze, z którym nawiązuje się połączenie. Każdy sprzęt, zarówno sprzętowy, jak i elektroniczny, ma swój indywidualny identyfikator. Oczywiście dla każdego rodzaju sprzętu tworzone są inne standardy.
Sprzęt, który odpowiada za sieć bezprzewodową posiada więcej niż jeden identyfikator. W zależności od tego, jak bardzo złożone są w nich pewne moduły i zestawy funkcji, stosuje się więcej niż jeden taki kod. Jeśli złożoność układu jest duża, wskaźniki będą znajdować się we wszystkich częściach. Jest jeden kod, używany jako powszechny, nosi nazwę MAC address, za jego pomocą moduł jest rozpoznawany nawet wtedy, gdy adresy IP się pokrywają.
Uwaga! Wszystkie moduły mogą tworzyć przynajmniej jeszcze jeden kod, jego nazwa to SSID. Najprościej mówiąc jest to identyfikator sieci. Standardowo jest on ustawiany przez administratora podczas konfigurowania SSID sieci Wi-Fi. Ale możliwe jest również zdefiniowanie go automatycznie.
Aby każda pozycja działała poprawnie, parametry muszą być dopasowane do wszystkich pozycji w ramach współpracy. Standardowy kod jest ograniczony do 32 znaków.
Multi-SSID
Gdy już wiesz, czym jest SSID sieci Wi-Fi, możesz przejść do dalszych informacji. Na przykład punkt dostępu TP-Link ma funkcję o nazwie „Multi”. Daje ona możliwość rozgłaszania 4 sieci jednocześnie. Po wykorzystaniu tej funkcji użytkownik może przypisać identyfikator VLAN do wybranego kodu sieci Wi-Fi. Ułatwia to wykorzystanie dowolnych punktów dostępowych TP Link podczas pracy w sieci, różnych poziomów możliwości.
Przykładowo, AP w połączeniu z więcej niż jedną grupą VLAN w tym samym czasie. Załóżmy, że są 4 takie grupy. nr 1, 2, 3, 4, wówczas mają one różne sieci i uprawnienia. nr 1-Vlan 1, nr 2-Vlan 2, nr 3-Vlan 3 i nr 4-Vlan 4. Wyjścia:
- SSID 1 z VID 1;
- SSID 2 z VID 2;
- SSID 3 z VID 3;
- SSID 4 z VID 4.
Każda grupa ma dostęp do określonego zasobu VLAN. Na przykład grupa 1, jej klient łączy się z SSID 1 i będzie mógł korzystać z zasobu #1.
Uwaga!!! Cała kontrola działa na ustawieniach w przełączniku. Tutaj dostęp służy zwiększeniu mocy VLANów z sieci LAN na bezprzewodowe.
ESSID i BSSID
Jest to ustawienie, które ma możliwość roamowania z użytkownikami mobilnymi. Kilka zainstalowanych BSS nosi nazwę Extended Service Set (ESS). Użytkownik należący do jednej z grup ESS utrzymuje komunikację pomiędzy BSS tak długo, jak długo istnieje połączenie sieci przewodowej ze stacją bezprzewodową, dodatkowo wszystkie punkty ESS muszą mieć identyczny ESS ID i ten sam kanał radiowy.
Ukryty SSID
Dzięki specjalnej funkcji ukrywania SSID zwiększa się bezpieczeństwo połączenia. Funkcja ta ukrywa identyfikatory połączeń bezprzewodowych. Przy takiej konfiguracji punkty dostępu nie będą widoczne na liście jako dostępne sieci na różnych urządzeniach. Jednak użytkownik, który zna ten punkt dostępu i jego kod zabezpieczający, będzie mógł się z nim połączyć. Aby punkty dostępu były ukryte, należy włączyć specjalną funkcję w menu konfiguracji urządzenia, a można to zrobić za pomocą okna wiersza poleceń CLI w centrum CLI.
Konfigurator internetowy, który znajduje się na stronie „Sieć domowa”, ma specjalną sekcję o nazwie „Sieć bezprzewodowa Wi-Fi”, w której należy kliknąć „Ustawienia zaawansowane”. W oknie, które się pojawi, jest opcja „Ukryj SSID”. Kliknij tę funkcję i zapisz.
Ważne!!! Jak tylko ta funkcja zacznie działać, punkt dostępu nie wysyła swojej nazwy i kodu. Rozgłaszany jest tylko identyfikator BSSID. Urządzenie klienckie ze skonfigurowanym połączeniem przestanie łączyć się automatycznie. Konieczne będzie dodanie do połączenia konkretnej sieci i określenie znanej nazwy BSSID z parametrami bezpieczeństwa.
Po wyłączeniu tej funkcji po krótkim czasie punkt dostępu będzie ponownie widoczny.
Do włączenia lub wyłączenia tej opcji można użyć wiersza poleceń:
- Activate – interface WifiMaster0/AccessPoint0 hide – SSID;
- Deactivate – interface WifiMaster0/AccessPoint0 no hide – SSID;
- Zapisanie konfiguracji systemu.
Uwaga!!! Zwróć uwagę na specyfikę połączenia z urządzenia mobilnego Apple do punktu dostępowego przy włączonym trybie Hide SSID. Jeśli podłączysz iPhone’a lub iPada do dostępnego punktu, a następnie sprawisz, że będzie on ukryty, to samo urządzenie nie będzie mogło się ponownie połączyć. Jeśli jednak ukryjesz punkt, a następnie połączysz się z nim ręcznie, urządzenie połączy się bez przeszkód.
SSID Wi-Fi: jak się dowiedzieć
Aby użyć połączenia, musisz zrozumieć, jak dowiedzieć się SSID sieci Wi-Fi. W przypadku, gdy telefon, komputer, tablet, laptop, telewizor lub inne urządzenie jest podłączone, identyfikator jest nazwą wybranego punktu dostępu.
N.B.!!! Aby poznać identyfikator kodu, należy sprawdzić ustawienia połączenia bezprzewodowego i znaleźć prawidłową nazwę. W zależności od tego, który system operacyjny jest zainstalowany – Windows, Android, Mac, Linux, wykonywane są pewne działania.
Jak dowiedzieć się o SSID Wi-Fi w systemie Windows:
- Musisz kliknąć specjalną ikonę. Po otwarciu listy dostępnych połączeń. Być może będziesz musiał kliknąć ikonę „^”, aby wyświetlić powyższą ikonę. W przypadku, gdy obok ikony znajduje się znak „x”, stuknięcie w nią spowoduje wyświetlenie napisu: „Sieć bezprzewodowa wyłączona”, da to możliwość jej włączenia.
- Znalezienie swojej nazwy jest proste, zostanie ona wyświetlona w wyskakującym oknie. Obok sieci, która jest aktywna pojawi się słowo „Connected”.
- Wyskakujące okno wyświetli całą listę nazw, są to dostępne sieci, z którymi można się połączyć.
W Mac OS X:
- Aby rozpocząć, należy kliknąć ikonę w prawym górnym rogu. Jeśli pojawi się inna ikona, trzeba będzie wybrać „Enable Wireless Network”.
- Aby znaleźć punkt, musisz spojrzeć na znak kontrolny obok aktywnej nazwy.
- Wszystkie nazwy sieci wyświetlane na ekranie są niczym więcej niż identyfikatorami.
Aby poznać kod, który producenci przypisali routerowi, warto sprawdzić oznaczenie „Network Name” na jego obudowie.
Uwaga!!! Identyfikacja identyfikatora nadanego przez producenta routera nie jest możliwa, jeśli nie ma do niego dostępu.
Po dokładnym zrozumieniu SSID w ustawieniach routera, istnieje kilka subtelności, o których należy pamiętać:
- Android łączy się w taki sam sposób jak komputer.
- Jeśli istnieje widoczne połączenie, może znaleźć i połączyć się automatycznie.
- Nie ma potrzeby konfigurowania czegokolwiek.
- Trzeba wybrać nazwę z listy dostępnych nazw i podać hasło.
Wygodnie jest używać specjalnych programów. Na przykład aplikacja Android Wi-FiManager wyszukuje darmowe hotspoty.
Z pomocą przychodzi aplikacja Wi-Fi Key Recovery. Zapamiętuje ona hasła, które zostały wcześniej wprowadzone na urządzeniu. Dzięki temu nie musisz za każdym razem prosić o hasło, gdy jesteś w pracy lub podczas nieobecności. Po uruchomieniu aplikacji, hasło jest wyświetlane w polu „SSID”.
Jeśli punkt dostępu jest ukryty, musisz znać nazwę routera, klucz bezpieczeństwa i, jeśli to konieczne, rodzaj szyfrowania. Jednak możliwe jest również obejście tej ochrony. Służą do tego specjalne aplikacje. Na przykład Wi-Fi Connection Manager działa z ukrytymi sieciami SSID. Skanuje wszystkie istniejące sieci wokół, może połączyć z nimi urządzenie i pozwala zarządzać nimi jako całością. Ma wiele innych zaawansowanych funkcji.
Korzystając z powyższych instrukcji, nawet niedoświadczony użytkownik może łatwo dowiedzieć się, jak znaleźć, prawidłowo połączyć i z powodzeniem korzystać z SSID Wi-Fi.