Podłączenie smartfona do komputera za pomocą sieci Wi-Fi
Często kończy Ci się miejsce w telefonie i potrzebujesz przenieść kilka plików na komputer. Możesz to zrobić za pomocą zwykłego połączenia USB, ale nie każdy lubi wielką stertę kabli na biurku. Dzięki technologii bezprzewodowej można wreszcie pozbyć się używania kabli i przesyłać dane za pomocą wifi. W tym materiale szczegółowo wyjaśnimy jak podłączyć telefon do komputera przez wifi, po co to robić i za pomocą jakiego oprogramowania można ułatwić ten proces.
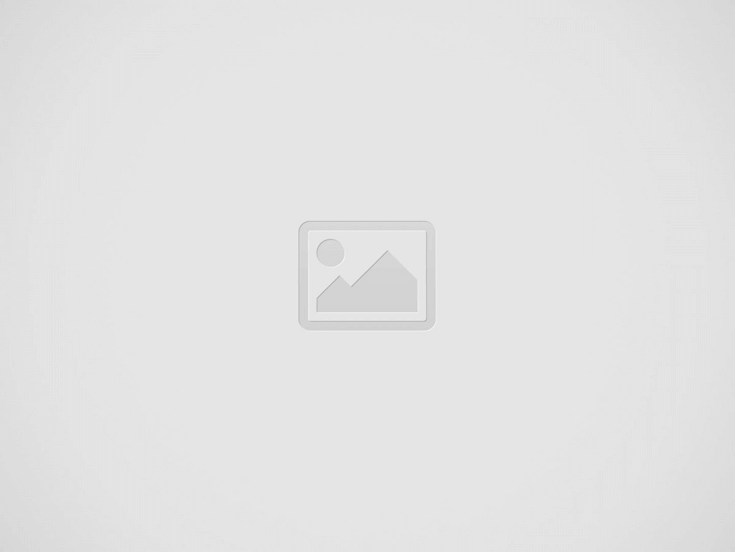

Dlaczego musisz połączyć komputer i smartfon
Jak już wspomniano, dyski twarde komputerów osobistych i dysków zewnętrznych mogą pomieścić więcej danych niż nawet najbardziej pojemne telefony komórkowe i ich karty pamięci. Co więcej, telefon może ulec awarii, a dane z niego mogą być bardzo trudne do odzyskania. W przypadku komputerów i laptopów jest to mniej prawdopodobne, ponieważ znajdują się one w domu, a nawet w przypadku fizycznego uszkodzenia, dysk można wyjąć i zainstalować w innym gadżecie.
Dlatego ludzie często przenoszą zdjęcia, muzykę, filmy i ważne dokumenty z telefonu na komputer lub kopiują je do pamięci masowej w chmurze. Te metody nie tylko chronią dane przed przypadkowym usunięciem i zabezpieczają je przed włamaniem, ale także zwalniają miejsce w pamięci telefonu, które zwykle kończy się w najbardziej nieodpowiednim momencie.
Ważne! Często podłączenie smartfona do komputera przez wi-fi jest wymagane także przy wszelkich czynnościach związanych z konfiguracją gadżetu: reflashowaniu, sprawdzaniu pracy poszczególnych elementów sprzętu i oprogramowania.
Co możesz zrobić na telefonie, który jest podłączony do komputera przez wi-fi
Podłączenie smartfona z dowolnym systemem operacyjnym do komputera osobistego może otworzyć ogromną liczbę możliwości. Jak już wspomniano, może to być prosta wymiana plików, a może pełna synchronizacja kompatybilnych urządzeń, dostrojenie sieci bezprzewodowej i inne rzeczy.
Tradycyjnie do podłączenia smartfona do komputera osobistego służy kabel ładujący USB. Jeden koniec podłącza się do odpowiedniego gniazda w jednostce systemowej komputera, a drugi do telefonu. Jest to najprostszy sposób i nie wymaga dodatkowego oprogramowania ani wiedzy, ale nie jest możliwy, jeśli przewód jest uszkodzony, zgubiony lub jeśli jedna strona jest nierozerwalnie związana z zasilaczem (adapterem).
Problem ten można rozwiązać korzystając z bezprzewodowego transferu danych wi-fi. Poniżej przedstawiamy najpopularniejsze sposoby na połączenie telefonu z laptopem lub komputerem przez wifi.
Przez Eksploratora
Możesz połączyć się i przenieść pliki za pomocą Eksploratora plików. Ale to nie jest ten sam program, który jest standardowym menedżerem plików dla systemu operacyjnego „Windows”. To ES Explorer, który jest nie tylko przeglądarką plików i folderów dla telefonu z Androidem, ale także narzędziem do obsługi plików, w tym usuwania, kopiowania, przenoszenia i zmiany nazwy. Dodatkowo pozwala na połączenie telefonu z komputerem poprzez Wifi.
Odbywa się to w następujący sposób:
- w programie otwiera się pozycja „LAN”;
- naciśnij przycisk „Utwórz połączenie”
- określ adres IP komputera lub laptopa;
- wprowadź dane autoryzacyjne z konta „Windows”;
- po zapisaniu połączenia pojawia się ikona PC;
- jeśli kliknięcie na ikonę otworzy foldery, które zostały wstępnie wybrane do udostępnienia w „Windows”, wszystko działa.
Ważne: Ustalenie lokalnego adresu IP komputera jest dość łatwe. W wierszu poleceń należy uruchomić linię „ipconfig”. Druga linia wyników będzie zawierała tę wartość.
Via My FTP Server
Kolejna aplikacja, za pomocą której można bezprzewodowo połączyć laptopa ze smartfonem. Aby to zrobić, najpierw zainstaluj najnowszą wersję oprogramowania w obu urządzeniach, a następnie wykonaj następujące czynności:
- uruchomić oprogramowanie i zalogować się do ustawień;
- wprowadź dane uwierzytelniające (login i hasło);
- wprowadź dane uwierzytelniające (login i hasło); – Wprowadź zapisane ustawienia.
Na głównej zakładce My FTP Server kliknij „Start Server”. Natychmiast po tym okno zmieni kolor na zielony i zamiast „Disabled” pojawi się „Enabled”.
Aby skonfigurować komputer, należy również postępować zgodnie z poniższymi instrukcjami:
- przejść do Mój komputer;
- kliknij „Komputer” i wybierz „Dodaj nowy element do środowiska sieciowego”
- naciśnij przycisk „Dalej”
- skopiować z programu adres nowo utworzonej sieci;
- podać login i hasło z sieci i ponownie nacisnąć „Dalej”.
Jeśli wszystko zostało wykonane poprawnie, na liście dysków pojawi się nowy element. Po jego otwarciu musisz również wprowadzić dane autoryzacyjne. Następnie możesz rozpocząć udostępnianie plików.
Korzystanie z SHAREit
Ta metoda jest podobno jedną z najłatwiejszych i najszybszych. Wymaga również zainstalowania programu. Zaleca się, aby pobierać tylko najnowszą wersję z oficjalnej strony dewelopera. Należy to zrobić nie tylko dla komputera, ale także dla telefonu lub tabletu. Gdy wszystko zostanie pomyślnie zainstalowane, postępuj zgodnie z instrukcjami:
- włącz swoje urządzenia i uruchom SHAREit;
- przejdź do menu programu na smartfonie i kliknij „Połącz z komputerem”;
- skanuj, wybierz swój gadżet i kliknij na niego;
- potwierdź połączenie w wyskakującym oknie.
Takie manipulacje pozwalają uzyskać dostęp do plików urządzenia mobilnego z laptopa lub komputera osobistego.
Poprzez aplikację AirDroid
Aby uzyskać dostęp do plików telefonu z komputera, możesz zainstalować aplikację AirDroid. Jest ona dostępna dla androida za pośrednictwem Google Play. Po jej pobraniu i zainstalowaniu, możesz zabrać się do pracy:
- uruchomienia aplikacji;
- zalogować się, jeśli pobrano z oficjalnej strony, lub zarejestrować;
- przejdź do serwisu na PC (zasób dewelopera) i naciśnij przycisk „Start”;
- ponownie podaj hasło i e-mail i zaloguj się do zdalnego dostępu;
- zacznij korzystać z usługi.
Ważne! Możliwe jest również pobranie programu na komputerze, ale nie jest to obowiązkowe, ponieważ wszystkie działania można wykonać w przeglądarce, co jest znacznie wygodniejsze.
W systemie Windows 10
Możesz także pracować ze wszystkimi aplikacjami opisanymi powyżej w systemie Windows 10. Nie ma żadnych ograniczeń w tym zakresie. Sam system Windows 10 zapewnia również wbudowany sposób łączenia się – streaming z urządzenia mobilnego.
Wystarczy otworzyć aplikację „Połącz” (można ją znaleźć, wyszukując system w menu Start). Podczas jej działania komputer lub laptop zostaną wykryte przez smartfon jako bezprzewodowe wyświetlacze lub monitory. Najważniejsze, że muszą być podłączone do tej samej sieci Wi-Fi i obsługiwać technologię Miracast. W najnowszych aktualizacjach ten element jest opcjonalny, więc wystarczy włączyć moduły wi-fi na obu urządzeniach.
Po włączeniu sieci trzeba opuścić zasłonę powiadomień w telefonie i poszukać ikony „Broadcast”. Jeśli monitor nie zostanie wykryty, należy przejść do ustawień i wyszukać go. Będzie on miał dokładnie taką samą nazwę jak komputer. Po nawiązaniu połączenia wyświetlacz telefonu komórkowego pojawi się na ekranie monitora w oknie programu. Praktyczną korzyścią z takiego działania jest możliwość wyświetlania prezentacji z telefonu, zdjęć i filmów. Nie można w ten sposób przesyłać plików.
Możliwe problemy i rozwiązania
Nie wszystko działa idealnie za pierwszym razem. Dotyczy to również podłączenia lub synchronizacji sprzętu. Problemy często leżą w niewłaściwych ustawieniach routera lub komputera, chociaż możliwe jest, że urządzenia są po prostu niekompatybilne lub osoba używa przestarzałego oprogramowania. Poniżej podpowiemy, jak sobie z tym poradzić.
Ustawienia routera
Najczęściej brak połączenia jest spowodowany przez router, a konkretnie jego ustawienia. Zazwyczaj ustawienia mają tryb, który pozwala urządzeniom być w jednej sieci lokalnej, ale uniemożliwia im połączenie się ze sobą. Można to rozwiązać w następujący sposób:
- przejdź do ustawień routera;
- znajdź sekcję „Sieć domowa”
- wybierz podsekcję „Ustawienia Wi-Fi”
- zaznacz opcję „Włącz izolację hotspotów”.
Ważne: Niektóre routery są skonfigurowane nieco inaczej i mają inne ścieżki do „Domowego Wi-Fi”. Aby je skonfigurować, należy znaleźć odpowiednie instrukcje w Internecie lub w opakowaniu urządzenia.
Ustawienia komputera
Jeśli router jest skonfigurowany poprawnie, ale nazwa komputera osobistego nie została znaleziona w eksploratorze telefonu, to problem jest prawie w 100% w routerze. Można go rozwiązać, zmieniając niektóre ustawienia systemu operacyjnego i wykrywania sieci:
- przejdź do panelu sterowania przez menu Start;
- znajdź pozycję „Centrum sieci i udostępniania”
- , znajdź link „zaawansowane ustawienia udostępniania” i kliknij go;
- włącz wykrywanie sieci i zezwalaj na dostęp do plików i urządzeń.
Po wykonaniu tych czynności możesz spróbować ponownie połączyć się z komputerem za pośrednictwem telefonu i znaleźć go na liście urządzeń gotowych do połączenia.
Podsumowując, omówiliśmy szczegółowo, dlaczego potrzebujemy łączności bezprzewodowej między urządzeniami przenośnymi i stacjonarnymi oraz jak ją skonfigurować, korzystając z narzędzi standardowych i innych firm. Możliwe jest utworzenie połączenia nie tylko z komputera, ale również z telefonu. Jest to możliwe dzięki licznym programom dostępnym dla praktycznie każdej platformy mobilnej i desktopowej.