Jak udostępnić internet z iPhone’a przez USB na urządzenia zewnętrzne
Tryb modemu pozwala iPhone’owi przesyłać połączenie z Internetem, gdy nie ma połączenia z siecią Wi-Fi. Ta funkcja po raz pierwszy pojawiła się w iPhone 4 i jest obecna we wszystkich późniejszych wersjach linii smartfonów Apple. W tym artykule szczegółowo opisano, jak wydać wi-fi z różnych wersji iPhone’a i operatorów. Ten artykuł jest przeznaczony dla tych, którzy mają jakiekolwiek trudności w korzystaniu z takiej wspaniałej funkcji, i odpowie na pytanie – jak rozdać internet z iPhone’a.
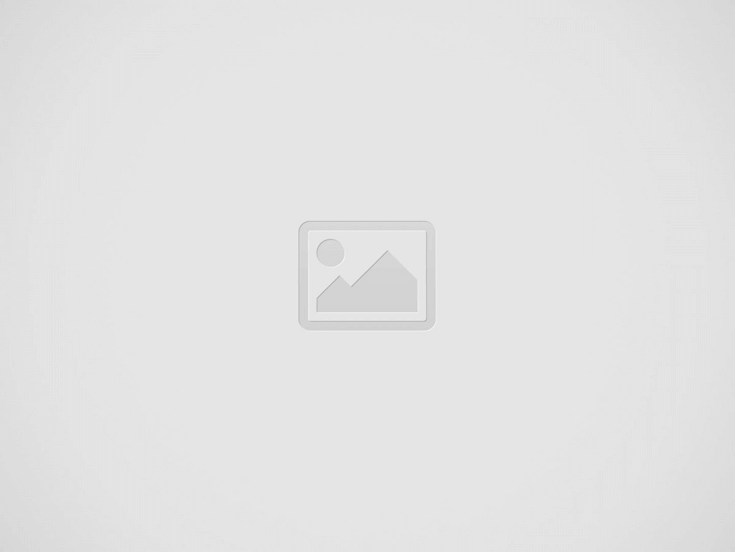
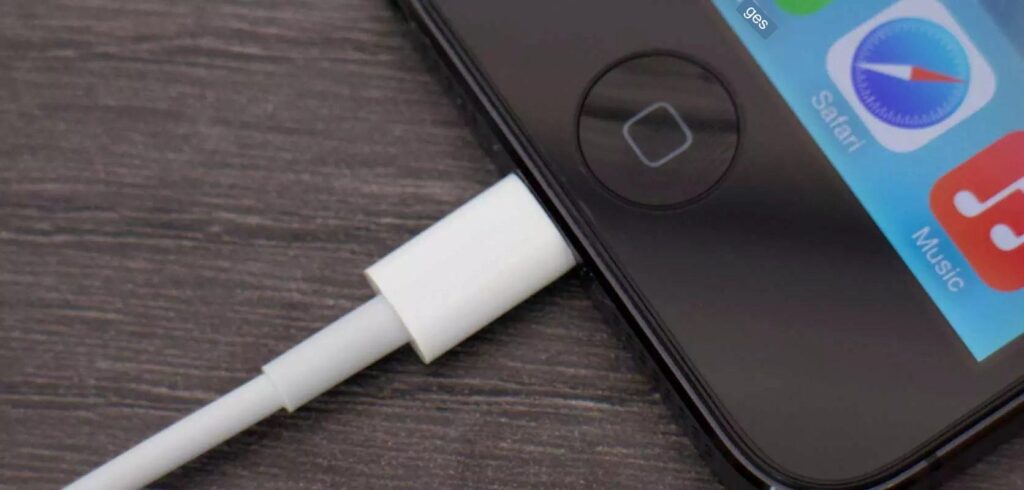
Instrukcje dotyczące udostępniania internetu z iPhone’a innym urządzeniom
Nie wszyscy operatorzy sieci komórkowych i taryfy obsługują udostępnianie Internetu, zwykle jest to przepisane w warunkach taryfowych, jeśli istnieje problem z korzystaniem z tej funkcji, należy wyjaśnić, czy jest to możliwe.
Debugowanie aplikacji „tryb modemu”:
- Aby aktywować tryb, przejdź do Ustawienia > Komórka lub Ustawienia > Tryb modemu.
- Przejdź do podsekcji „Tryb modemu”, a następnie przestaw przełącznik z pozycji „Wyłącz” na „Włącz”.
Ważne: Aby uniknąć dodatkowych opłat za przesyłanie danych w związku z korzystaniem z sieci, należy wyłączyć tę funkcję, gdy nie jest ona wymagana. Jeśli tego nie zrobisz, zawsze podczas podłączania smartfona do komputera w celu naładowania baterii, komputer będzie używał „trybu modemu”.
Możesz podłączyć Internet z iPhone’a do dowolnego urządzenia, czy to iPad, „komputer”, „laptop”, tablet, a nawet telewizor wyposażony w wi-fi. Istnieją w sumie trzy różne opcje dla wi-fi: bezprzewodowa, Bluetooth lub USB. W tym poradniku znajdą się instrukcje dotyczące wszystkich trzech.
Podczas korzystania z innych smartfonów lub urządzeń z dostępem do internetu górny pasek stanu zmienia kolor na niebieski i wyświetla bezpośrednią liczbę aktywnych urządzeń. Liczba jednocześnie podłączonych urządzeń zależy od operatora i rodzaju samego gadżetu. Podczas łączenia urządzenie hosta wykorzystuje tylko sieć komórkową do bezpośredniej dystrybucji sieci. Do dystrybucji sieci urządzenie hosta używa bezpośrednio sieci komórkowej.
Łączenie się przez Wi-Fi
Na urządzeniu, które jest hostem, przejdź do „Ustawienia” > „Cellular” > „Tryb modemu” lub (w zależności od wersji systemu operacyjnego) „Ustawienia” > „Tryb modemu” i sprawdź, czy ten tryb działa teraz. Następnie sprawdź hasło do Wi-Fi i nazwę użytkownika telefonu. Następnie poczekaj na połączenie z innym urządzeniem w sieci Wi-Fi.
Na urządzeniu, które musi udostępnić sieć, wybierz Ustawienia > Wi-Fi i znajdź sieć o takiej samej nazwie jak iPhone, który udostępnia sieć. Następnie połącz się jak do zwykłej sieci Wi-Fi, używając hasła, które zostało ustawione w menu „Tryb modemu” w pozycji „Hasło Wi-Fi”.
Ważne: Aby skonfigurować sieć Wi-Fi, należy ustawić hasło w podsekcji „Tryb modemu”. Minimalna długość hasła to osiem znaków, hasło musi składać się ze znaków alfabetu łacińskiego pisanych wielką i małą literą, cyfr od zera do dziewięciu.
Połączenie przez Bluetooth
Aby dowiedzieć się, czy iPhone został wykryty, przejdź do strony głównej, wybierz Ustawienia > Bluetooth i pozostaw telefon w tej pozycji.
- Na MacBooku kliknij lewym przyciskiem myszy na ikonę w pasku menu. Kliknij na urządzenie iOS pracujące jako modem, a następnie wybierz „Połącz z siecią”. Uruchom połączenie w zakładce „Ustawienia systemowe” > „Sieć”.
- Na komputerze z systemem Windows również kliknij ikonę w kolumnie powiadomień, a następnie kliknij „Połącz z siecią osobistą (PAN)”. Kliknij prawym przyciskiem myszy na ikonę iPhone’a, najedź na sekcję „Połącz przez” i wybierz „Hotspot”.
Connect via Bluetooth jest zalecany dla macbooka, komputerów z innym OS i innych urządzeń, do parowania smartfonów z firmware IOS należy użyć Wi-Fi.
Połączenie przez USB
Po pierwsze, konieczne jest sprawdzenie, czy wersja aytyuns jest aktualna; następnie musisz podłączyć iPhone’a za pomocą kabla telefonicznego (znanego również jako kabel USB) do komputera PC lub Mac. Następnie na ekranie smartfona pojawi się powiadomienie z prośbą o zaufanie do komputera, należy kliknąć „Zaufaj”.
Problemy, które mogą się pojawić i ich rozwiązania
Istnieją różne problemy, które mogą się pojawić, i istnieją różne sposoby ich rozwiązania.
Standardowe działania w przypadku wystąpienia problemu z funkcją „Tryb Modem”
Istnieje kilka możliwych rozwiązań problemów, które można napotkać podczas próby aktywacji tej funkcji:
- Sprawdź, czy funkcja „Modem mode” działa, przechodząc do odpowiedniej zakładki w ustawieniach. Przełącznik powinien świecić się na zielono, wskazując, że funkcja jest aktywna.
- Z reguły większość problemów z urządzeniami jest rozwiązywana przez ponowne uruchomienie, dlatego należy ponownie uruchomić zarówno urządzenie wydające wi-fi, jak i gadżet odbierający.
- Ponadto, jeśli występują problemy z tą funkcją, upewnij się, że wersja oprogramowania układowego smartfona jest aktualna.
- Jeśli wszystkie poprzednie kroki nie pomogły, na urządzeniu w trybie modemu należy wykonać następujące czynności: ustawienia > podstawowe > reset i nacisnąć „Resetuj ustawienia sieci”.
Trudności z połączeniem się z urządzeniem przez Wi-Fi
Na iPhonie w trybie modemu wybierz „Ustawienia” > „Tryb modemu” i wykonaj niezbędne manipulacje:
- Dokładnie sprawdź, czy funkcja jest sprawna.
- Upewnij się, że pamiętasz hasło do Wi-Fi i nazwę użytkownika urządzenia.
- Pozostaw telefon w takim stanie, w jakim jest.
Na odbiorniku wykonaj następujące czynności:
- Wyłącz funkcję wi-fi, a następnie włącz ją ponownie.
- Upewnij się, że nazwa wifi jest prawidłowa, z którą nawiązujesz połączenie.
- Jeśli po próbie wpisania hasła pojawi się komunikat o nieprawidłowym haśle, należy dwukrotnie sprawdzić jego poprawność w „Trybie Modemu”
Problemy z połączeniem przez USB
Rozwiązanie:
- Najważniejsze jest używanie najnowszej wersji programu iTunes, dlatego warto go najpierw zaktualizować.
- Podłącz urządzenie w trybie modemu do macbooka za pomocą kabla usb. Jeśli to konieczne, wyznacz urządzenie jako urządzenie zaufane.
- Sprawdź, czy iTunes rozpoznaje urządzenie. Jeśli nie, wymień kabel USB na inny, najlepiej oryginalny.
- Wybierz „Ustawienia systemu” > „Sieć” i ustaw token USB iPhone’a. W przypadku, gdy znacznik nagle nie jest możliwy do namierzenia, naciśnij krzyż i dodaj.
- Naciśnij, wybierz „Dezaktywuj usługę”, a następnie „Zastosuj”.
- Naciśnij ikonę koła zębatego, a następnie „Aktywuj usługę” i „Zastosuj”.
Ważne!!! Istnieje inny powód, dla którego tryb modemu jest niedostępny: włączona jest inna sieć. Należy dezaktywować beacon takiej sieci – „Disable if not needed” – a następnie „Apply”.
Problemy występujące podczas korzystania z Bluetooth
Aktywacji trybu bluetooth na gadżecie może towarzyszyć również szereg drobnych trudności:
- Ponowne uruchomienie funkcji bluetooth na urządzeniach.
- Aktualizacja sesji, poprzez przerwanie parowania poprzez usunięcie urządzenia parującego z listy. Użycie opcji „Zapomnij o tym urządzeniu” znajdującej się w ustawieniach funkcji bluetooth. Należy to zrobić zarówno na smartfonie, jak i na urządzeniu parującym, czy to macbooku, laptopie czy komputerze. Następnie iPhony powinny zostać zrestartowane, a parowanie powinno zostać ponownie utworzone.
Artykuł ujawnia koncepcje wszystkich możliwych rozwiązań problemów, obejmując, jak udostępnić wi-fi iPhone’a bez pomocy serwisu naprawczego. Jeśli żaden z powyższych nie pomógł, to udanie się do certyfikowanego centrum naprawy urządzeń jest drogą do zrobienia. Gdy pojawiają się problemy, najpierw należy wykonać restart – bardzo duży procent usterek jest naprawiany przez prosty restart. Sensowne jest podwójne sprawdzenie źródła problemu, a następnie rozwiązanie problemu po jego wystąpieniu.
Funkcja udostępniania internetu jest niewątpliwie przydatnym rozwiązaniem ze strony producentów. Należy jednak pamiętać, że taka funkcja nie pozwala uniknąć zużycia ruchu.